L’installation des mises à jour de Windows 11 est empêchée par l’erreur « Something DID NOT GO AS PLANNED ». Ne vous inquiétez pas, il existe plusieurs façons de résoudre ce problème et d’installer toutes les mises à jour du système. Voici comment.
Sommaire
Pourquoi le message d’erreur « Quelque chose ne s’est pas passé comme prévu » apparaît-il ?
Les utilisateurs de Windows 11 signalent qu’il arrive souvent que Windows 11 affiche un message d’erreur « Quelque chose n’a pas fonctionné comme prévu ». Cette erreur se produit parce que l’identifiant de la partition système n’a pas été correctement saisi. L’identifiant de la partition système peut avoir été modifié ou supprimé, ce qui empêche l’installation des mises à jour.
Malwarebytes empêche la mise à jour, la mise en cache des mises à jour de Windows est problématique, les données système de votre PC sont corrompues, etc.
Comment résoudre l’erreur Windows « Something DID NOT GO AS PLANNED » (Quelque chose ne s’est pas passé comme prévu)
Vous pouvez réparer l’erreur « Quelque chose ne s’est pas passé comme prévu » sous Windows 11 en essayant toutes les solutions proposées ci-dessous. Si vous rencontrez un problème lors de l’installation des mises à jour, l’une de ces solutions le résoudra très probablement.
Malwarebytes est un outil de suppression de logiciels malveillants.
Le logiciel anti-malware Malwarebytes peut interférer avec les mises à jour de Windows et empêcher leur installation. Dans ce cas, supprimez l’application et votre problème sera résolu.
Nous recommandons cette solution car Malwarebytes interfère avec les mises à jour et d’autres problèmes. L’application peut être réinstallée une fois le problème résolu.
Pour supprimer l’application, allez dans Réglages >Applications. Sélectionnez « Désinstaller », puis cliquez sur les trois points à droite de « Malwarebytes ».
Une fois l’application supprimée, essayez à nouveau d’installer les mises à jour de Windows. Réinstallez Malwarebytes.
Comment mettre à jour les applications sous Windows 11
L’identifiant correct doit être défini pour la partition de votre système.
Windows 11 affiche l’erreur « Quelque chose n’a pas fonctionné comme prévu » lorsque l’identifiant de votre partition système est incorrect. La réaffectation d’un identifiant correct à la partition résoudra le problème.
Cette méthode a été jugée efficace par de nombreux utilisateurs.
La solution consiste à ouvrir le menu Démarrer et à trouver l’invite de commande. Sélectionnez « Exécuter l’invite de commande en tant qu’administrateur ». À l’invite du Contrôle de compte d’utilisateur, sélectionnez « Oui ».
Choisissez « Exécuter en tant qu’administrateur ».
Saisissez la commande « diskpart » dans l’invite de commandes. La première ouvre « diskpart », la seconde affiche tous les lecteurs disponibles.
A diskpart
liste des disques
Recherchez le disque qui contient Windows 11. Notez le numéro du disque dans « Disk ### » ». Entrez les commandes suivantes en remplaçant « 0 », comme vous l’avez noté, par le numéro que vous avez noté.
select disk 0
Sélectionnez le disque.
Vous pouvez maintenant visualiser les partitions de votre disque dur contenant Windows 11 en exécutant la commande ci-dessous.
list partition
Dans la liste des partitions, recherchez la partition dont l’en-tête de colonne est « System ». Exécutez la commande ci-dessus, en remplaçant « 1 » par le numéro de la partition de votre système.
select partition 1
Choisissez la partition.
Vous pouvez utiliser la commande ci-dessous pour attribuer un identifiant correct à la partition système.
SET ID=c12a7328-f81f-11d2-ba4b-00a0c93ec93b
Définissez l’ID de la partition « Système ».
Votre partition système est maintenant correctement identifiée. Installez les mises à jour de Windows en redémarrant votre PC.
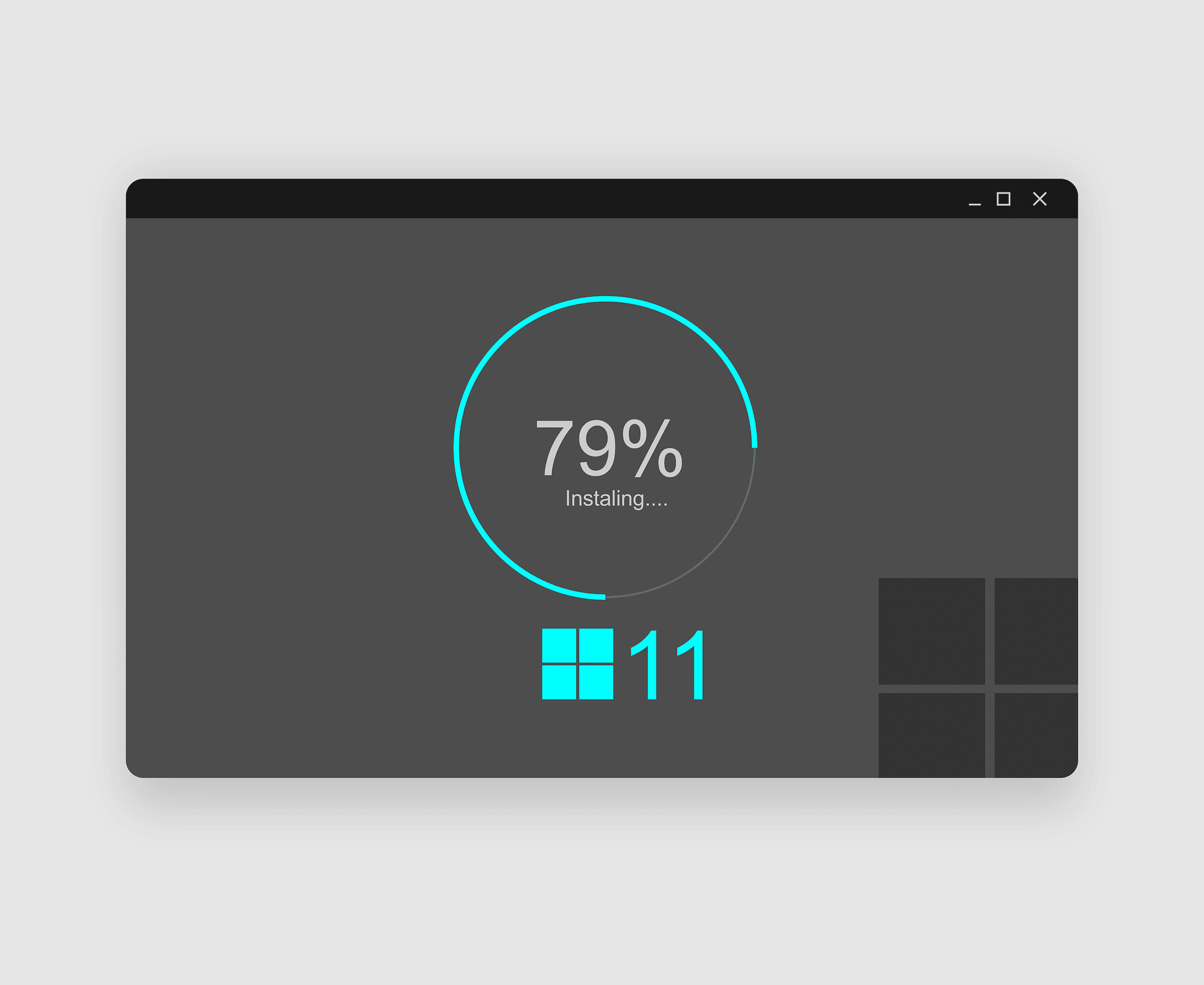
Espace disque – Libérez-le !
Windows 11 ne peut pas installer les mises à jour du système lorsque l’espace disque est insuffisant. Libérez de l’espace de stockage pour résoudre le problème.
Pour ce faire, supprimez les vidéos, photos, documents et autres fichiers indésirables. La désinstallation de programmes indésirables peut vous aider à libérer de l’espace. Le cache de Windows 11 doit être vidé afin d’éliminer les fichiers inutiles.
Vous pouvez relancer les mises à jour de Windows après avoir libéré de l’espace.
Outil de dépannage pour les mises à jour de Windows
Windows 11 propose un outil de mise à jour de Windows qui peut être utilisé pour résoudre les problèmes liés à la mise à jour du système. Cet outil fonctionne de manière indépendante, c’est-à-dire qu’il détecte les problèmes de mise à jour de votre système et propose des solutions.
Utilisez-le en allant dans Paramètres > Systèmes > Dépannage. Cliquez sur « Exécuter ». Cliquez ensuite sur le bouton « Windows Update ».
Les mises à jour de Windows peuvent être lancées en cliquant sur « Exécuter ».
Suivez les instructions qui s’affichent à l’écran pour résoudre votre problème de mise à jour.
Le cache de Windows Update peut être effacé
Le cache des mises à jour de Windows peut être corrompu. Cela peut empêcher l’installation des mises à jour. Pour résoudre ce problème, vous pouvez effacer tous les fichiers de mise en cache des mises à jour. Cette opération ne supprimera aucune donnée personnelle et n’aura aucune incidence sur les autres fonctionnalités de Windows.
Windows+R est le raccourci pour « Exécuter ». Appuyez sur Entrée après avoir tapé le texte suivant :
services.msc
Lorsque vous cliquez sur « Services », recherchez le service « Windows Update » et cliquez avec le bouton droit de la souris. Vous arrêtez le service « Windows Update » avant de supprimer les fichiers de mise à jour.
Windows+R est le raccourci pour lancer « Exécuter ». Tapez à nouveau le texte suivant et appuyez sur Entrée.
C:\NWindows\NDistribution de logiciels
Le dossier Windows Update Cache est ouvert. Vous pouvez sélectionner tous les fichiers du dossier cache en appuyant sur Ctrl+A. Après avoir sélectionné un fichier, cliquez sur « Supprimer ».
Sélectionnez l’option « Supprimer »
Lorsque vous avez supprimé tous vos fichiers, retournez dans les « Services ». C’est là que vous pouvez cliquer sur « Windows Update », faire un clic droit et choisir « Démarrer ».
Les fichiers Windows corrompus peuvent être réparés
L’erreur « Quelque chose ne s’est pas passé comme prévu » peut être due à des fichiers corrompus du système central. Ces fichiers peuvent être inaccessibles parce qu’ils ont été affectés par des programmes malveillants ou des virus.
SFC est un outil fourni avec votre PC. Il vous aidera à identifier et à réparer les fichiers corrompus. Il s’exécute automatiquement et corrige les fichiers, de sorte que vous n’avez rien à faire.
Cliquez sur « Oui » dans « Contrôle de compte d’utilisateur ».
Entrez la commande « Tapez cette commande » dans l’invite de commande. Cette commande demande à Windows Update de mettre à jour votre système avec les fichiers requis.
DISM.exe /Online /Cleanup-image /Restorehealth
Exécutez la commande DISM.
Ensuite, une fois que la commande ci-dessus a été exécutée, vous pouvez lancer la commande suivante afin de corriger les fichiers corrompus.
Sfc/scannow
Windows corrigera vos fichiers. Lorsque Windows a terminé, redémarrez le PC et essayez à nouveau d’installer les mises à jour de Windows.
Réinitialiser Windows 11
Si tout le reste ne fonctionne pas, vous pouvez essayer de réinitialiser votre PC Windows 11 en rétablissant les paramètres d’usine. Si rien d’autre ne fonctionne, vous pouvez réinitialiser les paramètres d’usine de Windows 11.
Vos fichiers personnels ne seront pas affectés lorsque vous réinitialisez un ordinateur.
Commencez par aller dans Paramètres > Système > Récupération. Après avoir cliqué sur « Réinitialiser » sur la page « Réinitialiser ce PC », cliquez sur « Réinitialiser le PC ».
Sélectionnez « Réinitialiser le PC ».
Lorsque vous cliquez sur « Réinitialiser ce PC », sélectionnez « Conserver mes fichiers ». Ainsi, vos fichiers ne seront pas supprimés.
Sélectionnez « Conserver mes fichiers ».
Suivez les instructions à l’écran pour terminer la réinitialisation de l’ordinateur. Ensuite, exécutez à nouveau Windows Update.
Il existe plusieurs façons de mettre à jour Windows 11 avec succès et de résoudre le problème « Quelque chose ne s’est pas passé comme prévu ». Profitez de votre ordinateur mis à jour.

Bonjour, Un article très instructif pour apprendre