Bien que la vérification orthographique de Word fonctionne bien la plupart du temps, elle peut parfois sembler ne plus fonctionner. Certaines étapes simples de dépannage permettront de remettre rapidement l’outil de vérification orthographique et grammaticale de Word en état de marche. Ces solutions s’appliquent à Word pour Microsoft 365, Word 2019, Word 2016, Word 2013, Word 2010 et Word pour Mac.
Sommaire
Causes du non-fonctionnement de la vérification orthographique de Word
Il existe plusieurs raisons pour lesquelles l’outil de vérification orthographique et grammaticale de Word peut ne pas fonctionner. Vous avez peut-être modifié un paramètre simple, ou les paramètres de langue sont peut-être désactivés. Des exceptions peuvent avoir été placées sur le document ou l’outil de vérification orthographique, ou le modèle Word peut présenter un problème.
Quelle que soit la raison, des solutions simples devraient permettre à Word de signaler à nouveau les erreurs dans vos documents.
Le vérificateur d’orthographe et de grammaire peut renvoyer un message d’erreur concernant la langue par défaut ou dire « La vérification de l’orthographe et de la grammaire est terminée » sans signaler d’erreurs. Il se peut que vous ne receviez aucun message mais que vous remarquiez que l’outil ne fonctionne pas.
COMMENT AJOUTER GRAMMARLY À WORD

Comment résoudre le problème du vérificateur d’orthographe de Word qui ne fonctionne pas ?
Suivez ces étapes de dépannage dans l’ordre où nous les présentons, de la solution la plus simple à la plus complexe.
Assurez-vous que le correcteur orthographique de Word est activé, ce qui est le coupable le plus probable et la solution la plus simple. Si vous n’avez pas activé la vérification automatique de l’orthographe, l’outil ne fonctionnera pas comme prévu. Cochez également les cases Marquer les erreurs de grammaire lors de la saisie et Vérifier la grammaire avec l’orthographe.
Sur un Mac, sélectionnez Word > Préférences > Orthographe et grammaire, puis cochez les cases Vérifier l’orthographe lors de la saisie et Vérifier la grammaire lors de la saisie.
Vérifiez la langue d’épreuvage de Word. Il se peut que Word soit réglé sur la mauvaise langue de vérification, ce qui lui fait manquer des erreurs. Assurez-vous que Word corrige dans la bonne langue et voyez si cela résout le problème.
Vérifiez les exceptions d’épreuvage. Un paramètre permettant de masquer les erreurs d’épreuvage ou d’autres exceptions a peut-être été activé dans le document. L’outil de vérification orthographique peut ne pas fonctionner comme prévu si un utilisateur a fait des exceptions pour vérifier l’orthographe ou la grammaire.
Ouvrez Word en mode sans échec. Un module complémentaire de Word peut interférer avec l’outil de vérification de l’orthographe et de la grammaire, ce qui fait qu’il ne fonctionne que sporadiquement ou pas du tout. Si vous lancez Word en mode sans échec, les modules complémentaires ne sont pas activés. Vérifiez si l’outil de vérification de l’orthographe et de la grammaire fonctionne. Si c’est le cas, passez à l’étape 5.
Désactivez les modules complémentaires un par un. Si l’outil de vérification de l’orthographe et de la grammaire fonctionne en mode sans échec, il se peut qu’un module complémentaire soit à l’origine du problème. Désactivez les modules complémentaires un par un pour isoler celui qui est à l’origine du problème. Lorsque vous trouvez le coupable, désactivez-le définitivement.
Renommez le modèle par défaut. Si le problème n’est toujours pas résolu, il se peut que le modèle global de Word, appelé normal.dotm, présente un problème. Renommer le modèle peut résoudre le problème. Word générera un nouveau document par défaut sans aucune personnalisation.
Lorsque vous renommez le modèle normal.dotm, vous perdez les paramètres par défaut que vous avez établis, notamment les styles, les barres d’outils, les entrées AutoText et les macros.
Réparez Word. Si tous vos efforts n’ont pas permis de résoudre le problème de correction orthographique, utilisez l’utilitaire intégré Office Repair pour réparer Word. Cet outil répare l’ensemble de la suite Office, même si vous ne souhaitez réparer qu’une seule application.
Cet outil n’est disponible que pour les versions Windows d’Office.
Contactez Microsoft Word. Si vous n’arrivez toujours pas à résoudre le problème de l’outil de vérification de l’orthographe et de la grammaire de Word, consultez la page d’aide de Microsoft Word. Vous y trouverez une base de connaissances consultable, des forums communautaires et des informations de contact, ainsi qu’une aide supplémentaire.
Utiliser d’autres correcteurs d’orthographe
Si malgré tous vos efforts, Word ne fonctionne toujours pas, tournez-vous vers d’autres correcteurs d’orthographe en attendant. En effet, il existe d’autres alternatives qui peuvent vous aider à rédiger des textes sans erreur, que ce soit pour vos études, votre travail ou seulement pour le loisir. Vous avez le choix entre les plateformes en ligne ou des logiciels à télécharger sur votre ordinateur.
Recourir à des plateformes en ligne
Il existe actuellement de nombreuses plateformes qui proposent des correcteurs d’orthographe. Vous pouvez y accéder facilement depuis votre navigateur web, sans avoir besoin d’installer quoi que ce soit. Pour utiliser ce type d’outil, il vous suffit généralement de copier-coller votre texte dans le champ prévu à cet effet, et le correcteur vous indiquera les fautes à corriger, ainsi que des suggestions d’améliorations. En fonction de l’outil, vous pouvez même vérifier la présence de passages copiés sur d’autres sources ou demander une traduction.
L’avantage avec ce type d’outil de correction d’orthographe en ligne, c’est qu’il est souvent gratuit ou peu coûteux. De plus, il est régulièrement mis à jour. Par ailleurs, ces plateformes sont adaptées à différents types de textes, comme les articles, les mémoires, les CV ou encore les lettres de motivation.
Télécharger un logiciel
Certains logiciels disposent de fonctions plus avancées que les plateformes en ligne comme la détection de redondance, l’analyse de chaque phrase, etc. Ils peuvent également s’intégrer à d’autres logiciels, comme Word, Outlook ou PowerPoint, pour vous permettre de corriger vos textes directement dans ces applications. De plus, ces outils fonctionnent généralement hors ligne, ce qui peut être pratique si vous n’avez pas accès à Internet.
Ces correcteurs d’orthographe sont plus fiables et plus sécurisés que les plateformes en ligne en termes de protection de donnée. Cependant, ils requièrent de l’espace sur votre disque dur. De plus, ces logiciels ne sont pas toujours compatibles avec certains systèmes d’exploitation.
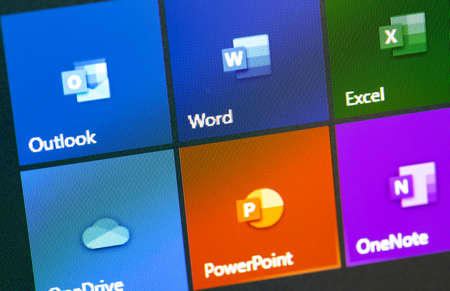
J’ai visité de nombreuses pages Web, mais la qualité audio des chansons audio existantes sur ce site est en fait merveilleuse.
J’ai appris plusieurs choses excellentes ici. Il vaut vraiment la peine de le mettre en signet pour le consulter à nouveau.
Je me demande combien d’effort vous avez mis pour créer le genre de site d’information excellent site d’information.
Merci, je vais pouvoir utiliser plus facilement Word.