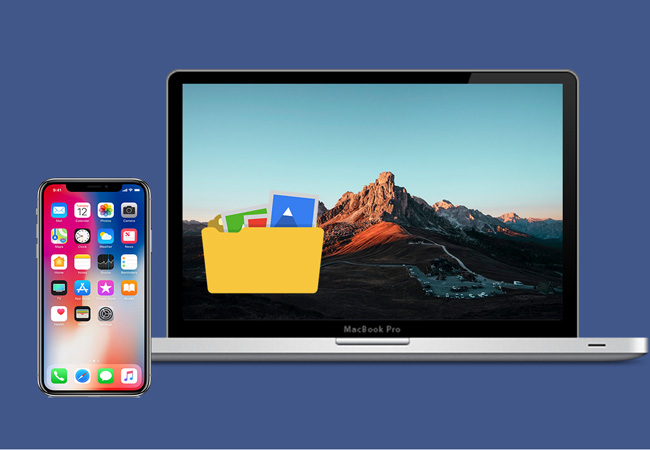Si vous avez téléchargé des fichiers sur votre iPhone ou votre iPad, leur accès peut être déroutant par rapport à un Mac ou un PC. Il existe un dossier spécial dans lequel iOS et iPadOS stockent les téléchargements, et vous pouvez le trouver via l’application Fichiers.
Sommaire
Où se trouvent les téléchargements sur l’iPhone ou l’iPad ?
La plupart de vos téléchargements se trouvent dans le dossier Téléchargements sur l’iPhone ou l’iPad. Le dossier Téléchargements se trouve soit sous iCloud Drive, soit sous On This iPhone, soit sous On This iPad. Vous pouvez le trouver dans l’application Fichiers.
Certains fichiers, comme les images, présentent une invite de téléchargement différente afin qu’ils soient accessibles dans la bonne application. Par exemple, lorsque vous téléchargez une image à partir de Safari, le menu contextuel de l’appui long indique « Enregistrer dans Photos » pour que l’image soit accessible dans l’application Photos. Ce comportement varie un peu selon les formats de fichiers, c’est pourquoi nous allons expliquer quels types de fichiers sont enregistrés à quel endroit.
Trouver les fichiers téléchargés sur votre iPhone ou iPad
Pour trouver des fichiers téléchargés sur votre iPhone ou iPad, vous devez ouvrir l’application Fichiers, sélectionner l’onglet « Parcourir » et naviguer jusqu’à iCloud Drive > Téléchargements.
Pour lancer l’application Fichiers, faites glisser un doigt vers le bas depuis le milieu de l’écran d’accueil pour ouvrir la recherche Spotlight, tapez « Fichiers » dans la barre de recherche, puis sélectionnez « Fichiers. »
Ouvrez la recherche Spotlight et recherchez l’application « Files ».
Sélectionnez l’onglet « Parcourir » en bas, puis appuyez sur le dossier « Téléchargements » sous Favoris.
La liste sous « Emplacements » varie en fonction des applications que vous avez installées, mais votre appareil aura toujours une liste « Sur mon [appareil] » et un emplacement iCloud Drive. Le dossier Téléchargements peut se trouver sous « iCloud Drive » ou sous « Sur mon iPhone » ou « Sur mon iPad », selon la façon dont vous avez configuré votre appareil.
Vous pouvez modifier l’emplacement de téléchargement par défaut d’iCloud Drive à On My iPhone dans Safari. Si vous l’avez fait, veillez à vérifier le nouvel emplacement que vous avez défini au lieu de l’emplacement par défaut « iCloud Drive ».
Touchez « Téléchargements » pour afficher les fichiers téléchargés.
Vous verrez une liste de tous les fichiers que vous avez téléchargés sur votre téléphone ou votre tablette. Pendant le processus de téléchargement, vous pouvez enregistrer un fichier dans un dossier autre que « Téléchargements ». Si vous ne voyez pas le fichier que vous recherchez, appuyez sur la flèche Retour en haut à gauche, puis sur un autre dossier.
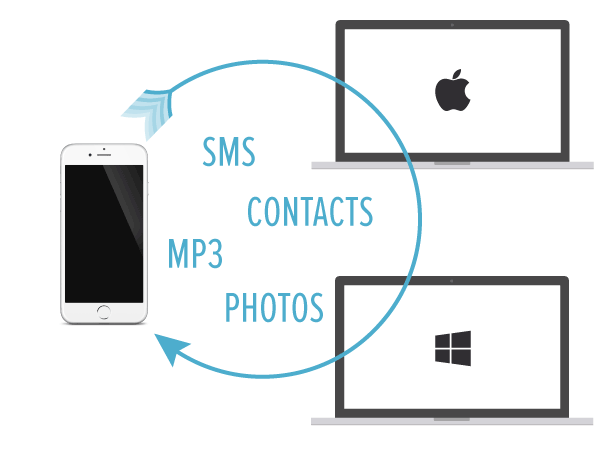
Quelques exemples de téléchargements dans le dossier Téléchargements.
Une fois que vous avez localisé le fichier que vous voulez, vous pouvez appuyer dessus pour le prévisualiser ou le maintenir appuyé pour ouvrir un menu contextuel. Vous pouvez alors déplacer, copier ou renommer le fichier, ainsi que d’autres opérations.
Appuyez longuement sur un fichier pour afficher un menu contextuel contenant des options supplémentaires.
Lorsque vous avez terminé, il vous suffit de quitter l’application Fichiers. La prochaine fois que vous ouvrirez l’application, le fichier que vous recherchez sera là où vous l’avez laissé.
Trouver des photos téléchargées sur l’iPhone ou l’iPad
Pour retrouver les photos que vous avez téléchargées sur votre téléphone, ouvrez l’application Photos. Touchez l’icône de l’application Photos sur l’écran d’accueil ou cherchez « Photos » dans la bibliothèque d’applications.
Recherchez « Photos » dans la bibliothèque d’applications pour lancer l’application Photos.
Une fois que vous avez ouvert l’application Photos, vous pouvez appuyer sur la barre de recherche en haut et rechercher « Safari » pour trouver les photos que vous avez téléchargées via Safari. Vous pouvez aussi simplement parcourir vos photos si la recherche manuelle ne vous dérange pas.
Recherchez « Safari » pour trouver les images que vous avez téléchargées à l’aide de Safari.
Si vous téléchargez une image et qu’elle ne s’affiche pas dans l’application Photos, vérifiez le dossier Téléchargements, comme indiqué ci-dessus. Une fois que vous l’avez localisée, vous pouvez la copier dans l’application Photos.
Trouver de la musique téléchargée sur l’iPhone ou l’iPad
Si vous venez de télécharger un fichier audio (comme une chanson) à l’aide de Safari ou de tout autre navigateur, vous devrez utiliser l’application Fichiers et ouvrir le dossier Téléchargements pour y accéder.
Cependant, il est fort probable que vous téléchargiez votre musique avec une application dédiée, comme Apple Music ou Spotify. Dans ce cas, il suffit d’ouvrir l’application et vous verrez votre fichier de musique téléchargé dans la bibliothèque de l’application.
La bibliothèque d’Apple Music.
Bien sûr, vous n’êtes pas obligé de télécharger des choses dans un seul dossier. L’emplacement de téléchargement par défaut peut être modifié assez facilement. N’oubliez pas non plus que les applications que vous utilisez pour gérer les téléchargements, comme l’application Documents, peuvent créer un dossier de téléchargement distinct. Vous pouvez généralement afficher ou modifier l’emplacement de téléchargement dans les paramètres d’une application.
Trouver des applications téléchargées sur votre iPhone ou iPad
Pour trouver une application que vous avez téléchargée sur votre iPhone ou iPad, faites glisser votre doigt vers la gauche sur l’écran d’accueil jusqu’à ce que vous atteigniez une page avec « App Library » en haut. Toutes les applications installées sur votre téléphone sont accessibles ici. Votre iPhone essaie de classer les applications que vous avez installées dans des catégories utiles que vous pouvez faire défiler.
Touchez le champ « Bibliothèque d’applications » situé en haut pour afficher les applications classées par ordre alphabétique.
Si la liste des catégories est trop encombrée pour vous, touchez « Bibliothèque d’applications » en haut pour afficher une liste alphabétique de vos applications.
Appuyez à nouveau sur « Bibliothèque d’applications » pour effectuer une recherche.
La liste alphabétique est également consultable. Appuyez à nouveau sur « Bibliothèque d’applications », puis commencez à taper lorsque le clavier s’affiche.
Une fois que vous avez trouvé l’application que vous voulez, vous pouvez faire plusieurs choses avec elle.
Si vous appuyez simplement sur le nom de l’application ou sur son icône, l’application se lance. Appuyez longuement sur l’icône de l’application pour afficher les commandes spécifiques à l’application, comme « Ajouter au calendrier » dans l’application Calendrier par exemple, ou pour désinstaller l’application. Si vous appuyez longuement sur le nom de l’application et que vous la faites glisser vers la gauche, vous pouvez placer l’icône de l’application sur votre écran d’accueil pour y accéder plus facilement à l’avenir.