Sauvegarder vos messages texte de votre téléphone Android vers votre compte Gmail est si simple qu’il n’y a aucune raison de ne pas les sauvegarder et de ne pas les rendre faciles à rechercher dans le processus. Lisez la suite pour savoir comment transformer votre compte Gmail en coffre-fort pour SMS.
Il est facile de perdre ses messages texte. Qu’il s’agisse d’un changement de téléphone ou d’une maladresse, vos messages peuvent tomber dans les filets de la faucheuse numérique. Hier soir encore, j’ai réussi à supprimer accidentellement un grand nombre de SMS alors que je ne voulais supprimer qu’un seul message qui refusait de s’envoyer.
Sauvegarder vos messages SMS sur votre compte Gmail est pourtant si simple qu’il n’y a aucune raison de ne pas le faire. Pour ce tutoriel, vous aurez besoin de trois choses :
Votre téléphone Android
Un compte Gmail
Une copie gratuite de SMS Backup+ depuis le Google Play Store.
Mise à jour, 15/3/22 : Depuis le 14 septembre 2020, Google n'autorise plus cette application à accéder à votre compte Gmail. Heureusement, il existe une solution de contournement disponible en mars 2022).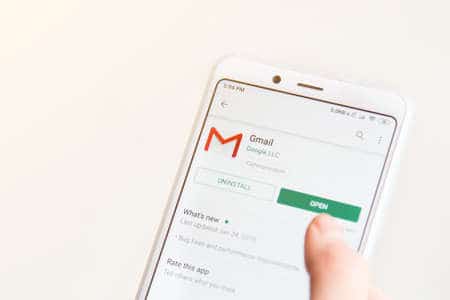
Sommaire
Première étape : configurer votre compte Gmail pour l’accès IMAP
Cliquez sur « Activer IMAP ».
SMS Backup+ nécessite un accès IMAP à votre compte Gmail pour fonctionner. Prenons un moment pour aller sur le compte Gmail que nous prévoyons d’utiliser avec l’application et vérifions le statut.
Connectez-vous à votre compte Gmail et accédez à Paramètres > Transfert et POP/IMAP. Cochez « Activer IMAP ». Faites défiler la page et cliquez sur « Enregistrer les modifications ».
Accédez à la page Sécurité de Google et configurez l’authentification à deux facteurs, si vous ne l’utilisez pas déjà.
Cliquez sur « Mots de passe de l’application » et fournissez vos informations de connexion.
Cliquez sur « Mots de passe de l’application ».
Cliquez sur la liste déroulante « Sélectionner les applications » et définissez-la sur « Autre (nom personnalisé) ».
Cliquez sur « Select App », puis sélectionnez « Other » dans le menu déroulant.
Définissez un nom descriptif, comme SMS Backup+, et cliquez sur « Générer ».
Un mot de passe vous sera fourni. Laissez la fenêtre ouverte ou enregistrez temporairement ce mot de passe dans un endroit sûr. Vous en aurez besoin dans une minute.
Pour aller plus loin : Comment étiqueter et déplacer automatiquement les e-mails dans Gmail
À lire également : Comment étiqueter et déplacer automatiquement les e-mails dans Gmail
Deuxième étape : Installer et configurer SMS Backup+
Les fonctions IMAP de notre compte Gmail étant activées, il est temps d’installer SMS Backup+. Allez sur le Google Play Store et téléchargez l’application. Une fois l’application installée, il est temps de la configurer. Lancez l’application.

La première étape consiste à configurer la connexion à votre compte Gmail. Appuyez sur « Paramètres avancés ».
Appuyez sur « Paramètres avancés ».
Appuyez ensuite sur « Custom IMAP Server ».
Appuyez sur « Custom IMAP Server ».
Il y a beaucoup de choses à entrer ici. Appuyez sur « Authentification » et changez-la de « XOAuth2 (Gmail) » à « Plain Text ».
Sélectionnez « Plain Text ».
Appuyez sur « Adresse du serveur », définissez l’adresse du serveur IMAP sur « imap.gmail.com:933 » et cliquez sur « OK ».
Tapez l’adresse du serveur dans le champ de texte, puis cliquez sur « OK ».
Passez ensuite au reste des options – saisissez votre adresse électronique, le mot de passe que vous venez de créer et assurez-vous que la « Sécurité » est réglée sur TLS. Vous n’êtes pas obligé de cocher la case « Trust All Certificates », alors ne la cochez pas.
Retournez au menu principal, et cliquez sur « Backup ». Nous n’avons pas fait tout ce chemin pour ne pas sauvegarder les choses !
Appuyez sur « Backup ».
Le processus de sauvegarde démarre et, selon le nombre de messages que vous avez, il peut prendre entre une minute et une demi-heure (ou plus !). Il se déroule à la vitesse de quelques messages par seconde.
Synchronisation des SMS avec Gmail.
Vous n’avez même pas besoin d’attendre que le processus soit terminé pour passer au compte Gmail et vérifier la progression. Connectez-vous à votre compte Gmail à partir d’un navigateur Web. Vous verrez une nouvelle étiquette dans la barre latérale : « SMS ». Cliquez dessus.
Les SMS/MMS apparaissent dans la boîte de réception de Gmail.
Succès ! SMS Backup+ sauvegarde automatiquement vos messages SMS ainsi que vos messages MMS. Non seulement tous nos messages texte sont là, mais les photos que nous avons envoyées sont sauvegardées dans Gmail en même temps que les messages. Maintenant que tout fonctionne bien, examinons quelques options avancées.

Troisième étape (facultative) : Activez les sauvegardes automatiques
Si vous ne faites rien d’autre avant de quitter ce tutoriel, vous devez activer la fonction de sauvegarde automatique. Laisser les choses à la sauvegarde manuelle est un moyen sûr d’oublier. Dans l’écran principal, appuyez sur « Sauvegarde automatique » pour l’activer, puis appuyez sur « Paramètres de sauvegarde automatique » pour configurer la fréquence.
La configuration par défaut est un peu agressive. Vous pouvez souhaiter, comme nous l’avons fait, diminuer la fréquence des sauvegardes.
Options pour diminuer la fréquence des synchronisations.
Vous pouvez même le configurer pour que les sauvegardes ne se fassent qu’en Wi-Fi. Ainsi, si vous sauvegardez beaucoup de MMS, vous ne gaspillerez pas vos données mobiles.
Cochez « Requérir le Wifi ».
Une fois que vous avez configuré la sauvegarde automatique, revenez à l’écran principal et allez dans les paramètres avancés. Vous pourrez y modifier les paramètres de sauvegarde, de restauration et de notification.
Sous « Sauvegarde », il y a quelques paramètres utiles que vous pouvez activer, notamment la désactivation de la sauvegarde des MMS (encore une fois, pour économiser sur la consommation de données) et la création d’une liste blanche de contacts que vous voulez sauvegarder (au lieu de la sauvegarde par défaut de chaque message).
Paramètres de sauvegarde avancés,
Il n’y a pas grand-chose à voir dans les paramètres de restauration, mais vous pouvez profiter d’une astuce très pratique pour Gmail. Lorsque SMS Backup+ stocke vos messages dans Gmail, il crée un fil de discussion pour chaque contact.
Vous pouvez indiquer à SMS Backup+ de ne restaurer que les contacts avec des fils de discussion étoilés, ce qui vous permet de sélectionner rapidement les conversations suffisamment importantes pour être restaurées via le système d’étoiles de Gmail.
Menu des options de restauration,
Tous vos messages texte (y compris les pièces jointes multimédia) sont sauvegardés dans Gmail où vous pouvez facilement les rechercher et les restaurer sur votre téléphone en cas de besoin.

Bonjour,
Merci, quelques remarques :
Sauvegarde des messages texte sur un téléphone Android vers Gmail
Bien qu’il existe de nombreuses applications permettant de sauvegarder les messages SMS sur votre téléphone Android, nous utilisons l’application SMS Backup+, car elle fonctionne bien avec Gmail et transfère les messages texte dans un format lisible, contrairement aux autres applications qui utilisent le format XML pour sauvegarder les messages texte Android.
Vous pouvez faire confiance à l’application SMS Backup+ pour sauvegarder tous vos messages SMS/MMS, vos journaux d’appels et même vos messages WhatsApp sur votre compte Gmail.