Il est parfois utile d’exécuter des programmes en tant qu’administrateur – mais que faire si vous voulez tout exécuter en tant qu’administrateur ? Windows 10 et Windows 11 incluent un compte administrateur, mais il est désactivé par défaut – pour de bonnes raisons. Découvrez comment l’activer ici.
Sommaire
- 1 Qu’est-ce que le compte administrateur ?
- 2 Que signifie » Exécuter en tant qu’administrateur » dans Windows 10 ?
- 3 Comment activer le compte administrateur avec l’invite de commande
- 4 Comment activer le compte administrateur avec PowerShell
- 5 Comment ajouter un mot de passe au compte administrateur
- 6 Comment désactiver le compte administrateur
Qu’est-ce que le compte administrateur ?
Windows 10 et 11 limitent l’accès à certains fichiers et commandes derrière les privilèges d’administrateur. Ces fichiers sont essentiels au système d’exploitation, et les commandes sont généralement du type qui, si elles sont mal utilisées, peuvent causer des problèmes.
Que signifie » Exécuter en tant qu’administrateur » dans Windows 10 ?
Windows vous invite normalement à chaque fois que vous tentez de faire quelque chose qui nécessite un accès administratif, mais il est possible de contourner ces invites en activant et en se connectant au compte administrateur.
Vous ne devez jamais laisser le compte administrateur actif si vous ne l'utilisez pas. Par défaut, le compte administrateur n'a pas de mot de passe, ce qui signifie que si quelqu'un obtient un accès physique à votre PC, il aura un contrôle total sur votre système et un accès complet à tous vos fichiers.
En général, il est beaucoup plus sûr d'utiliser les privilèges d'administration au cas par cas.Toutefois, si vous souhaitez utiliser le compte administrateur, vous pouvez l’activer avec Command Prompt ou PowerShell et vous connecter à partir de l’écran de connexion normal de Windows.
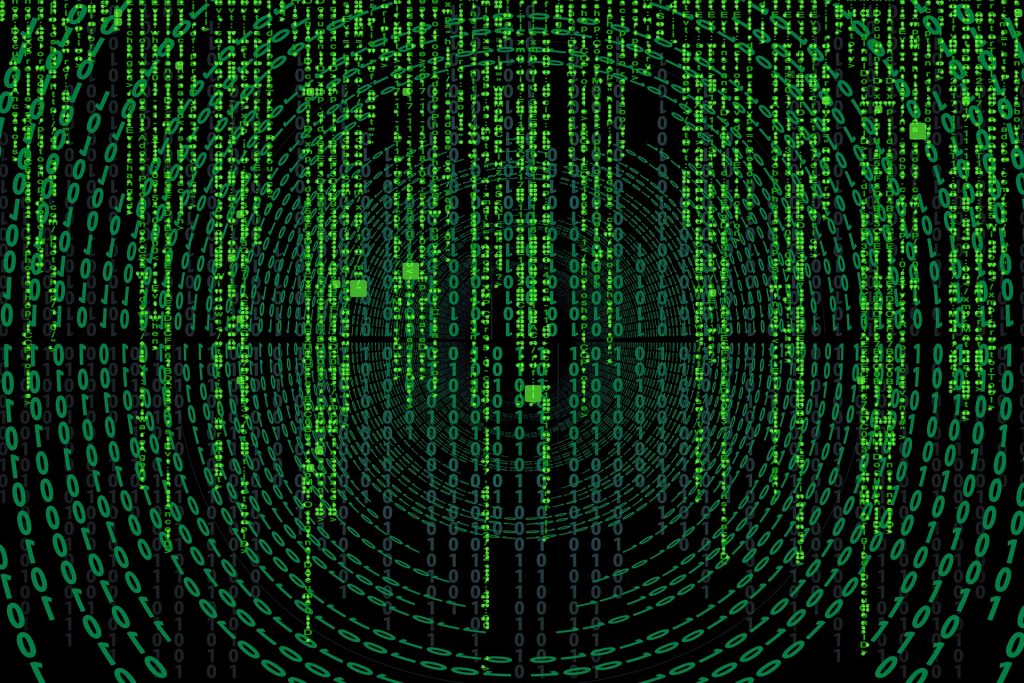
Pour aller plus loin : Comment trouver votre clé de produit Windows 11
Comment activer le compte administrateur avec l’invite de commande
Pour activer le compte administrateur avec Command Prompt, cliquez sur Démarrer, tapez « command prompt » dans la barre de recherche, puis cliquez sur « Run as administrator ».
Cliquez sur « Exécuter en tant qu’administrateur ».
Tapez net user administrator /active:yes dans la fenêtre. Si cela a fonctionné, vous devriez voir « La commande a été exécutée avec succès ».
Invite de commande montrant le compte administrateur activé
Une fois le compte activé, il ne vous reste plus qu’à changer d’utilisateur pour y accéder. Il sera également disponible à chaque fois que vous redémarrerez votre PC.
Comment activer le compte administrateur avec PowerShell
Le processus d’activation du compte administrateur avec PowerShell est identique à celui de l’Invite de commande.
Pour activer le compte administrateur avec PowerShell, cliquez sur Démarrer, tapez « powershell » dans la barre de recherche, puis cliquez sur « Exécuter en tant qu’administrateur ».
Cliquez sur « Exécuter en tant qu’administrateur ».
Tapez net user administrator /active:yes dans PowerShell, puis appuyez sur Entrée. Si le compte a été activé, vous verrez « The command completed successfully ».
PowerShell montrant le compte administrateur activé
Si la commande s’est terminée avec succès, vous pouvez vous déconnecter ou changer d’utilisateur pour vous connecter au compte administrateur.

Pour aller plus loin : Mise à niveau vers Windows 11
Comment ajouter un mot de passe au compte administrateur
Si vous comptez utiliser régulièrement le compte administrateur, vous devez définir un mot de passe, surtout si vous ne prévoyez pas de désactiver le compte.
Pour définir un mot de passe, lancez l’invite de commande ou PowerShell en tant qu’administrateur comme indiqué dans les étapes précédentes. Tapez ensuite net user administrator ExamplePassword dans l’invite de commande ou dans PowerShell, mais remplacez ExamplePassword par le mot de passe de votre choix.
Invite de commande avec le mot de passe du compte administrateur défini
Comment désactiver le compte administrateur
La désactivation du compte administrateur utilise la même commande que son activation, à une petite différence près.
Comme précédemment, lancez l’invite de commande ou PowerShell en tant qu’administrateur.
Tapez net user administrator /active:no dans et appuyez sur Entrée.
Invite de commande avec une désactivation réussie
Vous devriez voir à nouveau « The command completed successfully ». Déconnectez-vous ou changez d’utilisateur pour vérifier que le compte a été désactivé.
Le compte administrateur est plus pratique, mais il ne doit pas être utilisé quotidiennement. Vérifiez bien toutes les commandes que vous exécutez et tous les fichiers que vous déplacez, modifiez ou supprimez. N’oubliez pas non plus que le fait de laisser le compte administrateur activé constitue une grave faille de sécurité.
