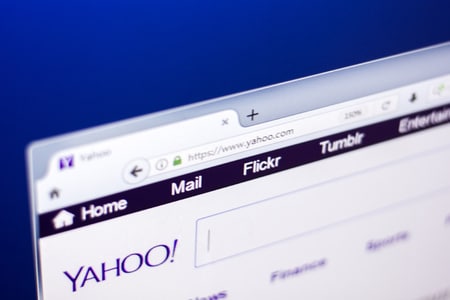Cet article explique comment sélectionner tous les messages d’un dossier Yahoo Mail afin de pouvoir déplacer, supprimer, démarquer et archiver plusieurs e-mails à la fois en quelques clics. Les instructions couvrent la version web standard de Yahoo Mail, Yahoo Mail Basic et l’application mobile Yahoo Mail pour iOS et Android.
Sommaire
Comment sélectionner tous les messages d’un dossier Yahoo Mail ?
Pour sélectionner tous les messages d’un dossier dans la version complète de Yahoo Mail :
Faites défiler jusqu'à la section Dossiers, puis sélectionnez le dossier que vous souhaitez ouvrir.
Boîte de réception Yahoo avec la rubrique Dossiers en surbrillance
Cochez la case située au-dessus des messages (vous la trouverez à côté de Composer).
Boîte de réception Yahoo Mail avec la case Sélectionner tous les messages en surbrillance
Vous pouvez également sélectionner la flèche située à côté de la case à cocher pour afficher un menu déroulant. Sélectionnez Tout ou l'une des autres options pour sélectionner des messages spécifiques.
Boîte de réception Yahoo Mail avec la flèche Plus et l'option Tous en surbrillance.
Utilisez la barre d'outils pour archiver, déplacer ou supprimer tous les messages. Sélectionnez les ellipses (...) pour obtenir plus d'options.
Boîte de réception Yahoo Mail avec les options de message en surbrillancePour aller plus loin : Utiliser des filtres pour ne voir que les messages importants de Yahoo Mail
Comment sélectionner tous les messages d’un dossier dans Yahoo Mail Basic ?
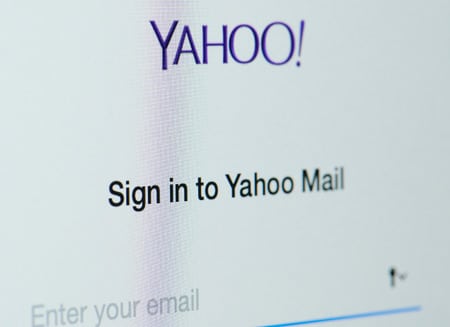
L’interface de Yahoo Mail Basic est un peu différente.
Allez dans la section Mes Dossiers et sélectionnez le dossier souhaité.
Yahoo Mail Basic avec le menu des dossiers en surbrillance
Cliquez sur Sélectionner tout.
Yahoo Mail Basic avec le bouton Sélectionner tout en surbrillance
Sélectionnez Supprimer, ou sélectionnez Actions pour faire apparaître un menu déroulant avec plus d'options.
Yahoo Mail Basic avec le menu Actions en surbrillanceComment sélectionner tous les messages d’un dossier dans l’application Yahoo Mail ?
La procédure de sélection de tous les messages d’un dossier est très similaire dans l’application Yahoo Mail :
Appuyez sur l'icône Menu (située dans le coin supérieur gauche).
L'application Yahoo Mail avec l'option de menu en surbrillance
Faites défiler le panneau latéral, allez à la section Dossiers, et appuyez sur le dossier que vous souhaitez ouvrir.
Application Yahoo Mail avec la rubrique Dossiers en surbrillance
Appuyez sur la case à cocher dans le coin supérieur gauche au-dessus de vos messages.
Dans l'application Yahoo Mail, la case à cocher Sélectionner tout est en surbrillance.
Appuyez sur les icônes en bas de l'écran pour supprimer, déplacer, archiver ou sélectionner tous les messages.