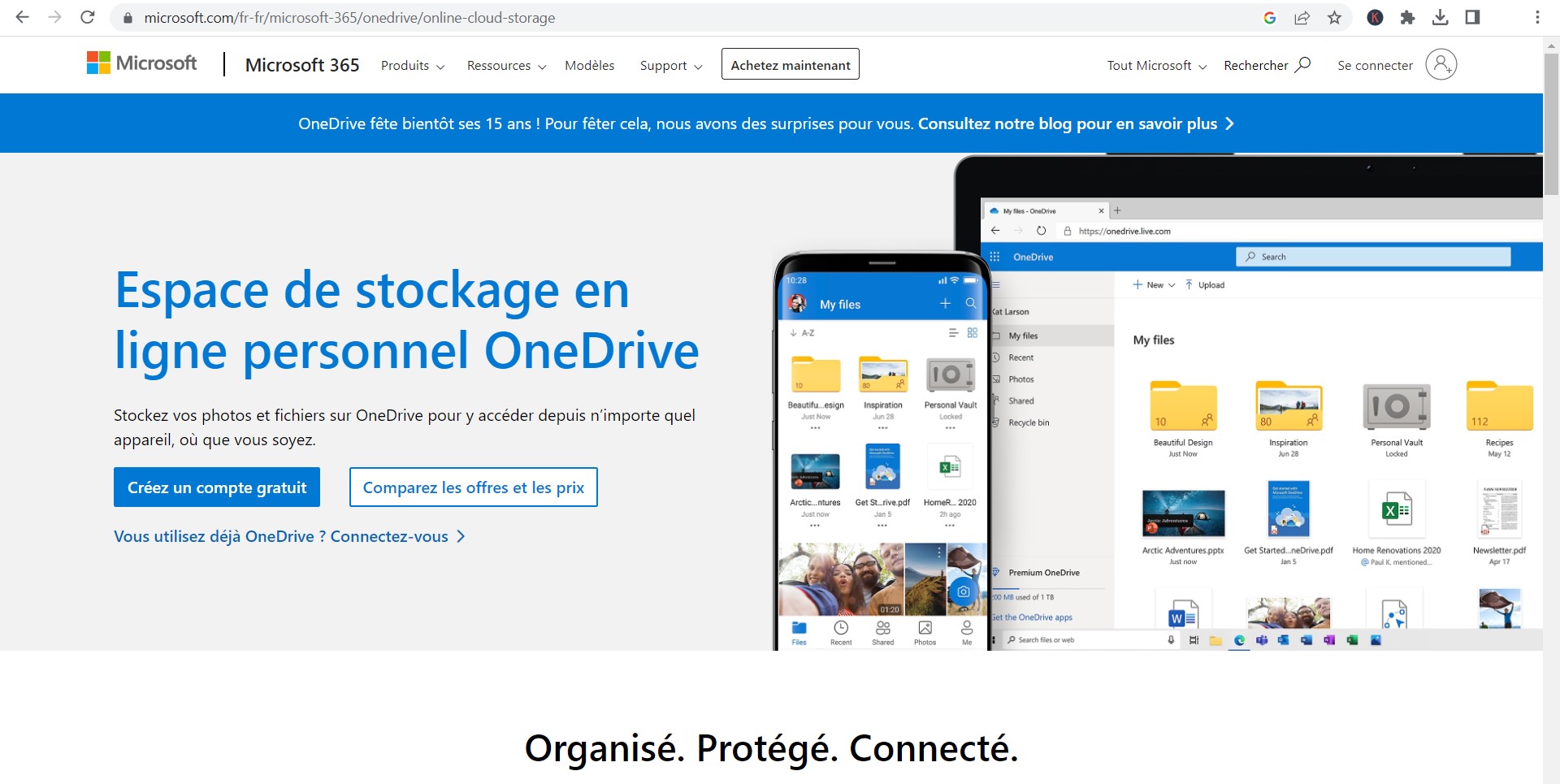Dans l’ère du numérique, signer des documents électroniquement est devenu un incontournable. Cet article détaille comment utiliser Microsoft OneDrive pour apposer des signatures sur des documents Word ou PDF, en expliquant chaque étape du processus, de la préparation du document à son partage, en passant par l’utilisation de la signature électronique.
Sommaire
- 1 La Facilité de Signature Électronique avec OneDrive
- 2 Étape 1 : Préparation du Document
- 3 Étape 2 : Utilisation de la Signature Électronique
- 4 Étape 3 : Enregistrement et Partage du Document Signé
- 5 Témoignage d’Utilisateur
- 6 Avantages de la Signature Électronique sur OneDrive
- 7 FAQ : Signer des Documents sur OneDrive
- 7.1 Comment préparer un document pour la signature sur OneDrive ?
- 7.2 Comment insérer une signature manuscrite dans un document sur OneDrive ?
- 7.3 Est-il possible de signer directement dans Word sur OneDrive ?
- 7.4 Comment partager un document signé sur OneDrive ?
- 7.5 Quels sont les avantages de la signature électronique sur OneDrive ?
La Facilité de Signature Électronique avec OneDrive
Dans le monde numérique d’aujourd’hui, la capacité de signer des documents électroniquement est devenue une nécessité. Que ce soit pour des contrats professionnels ou des accords personnels, l’utilisation de services tels que Microsoft OneDrive offre une solution pratique pour signer des documents en ligne. Dans cet article, nous aborderons comment utiliser OneDrive pour signer des documents Word, PDF, et autres fichiers, en mettant en lumière les étapes essentielles pour y parvenir.
Étape 1 : Préparation du Document
Sélection et Téléchargement du Fichier
La première étape consiste à choisir le document Word ou fichier PDF que vous souhaitez signer. Vous pouvez soit créer un nouveau document dans OneDrive, soit télécharger un fichier existant.
- Téléchargez le document sur OneDrive.
- Ouvrez le document dans l’application appropriée (Word pour un document Word, par exemple).
Ajout de l’Image de Signature
Si vous avez déjà une signature manuscrite numérisée, vous pouvez l’ajouter comme une image dans votre document.
- Cliquez sur l’endroit où vous voulez insérer la signature.
- Sélectionnez l’option pour insérer une image, puis choisissez votre signature manuscrite numérisée.
Étape 2 : Utilisation de la Signature Électronique
Signature Directe dans Word ou PDF
- Dans Word, utilisez l’option ‘Dessin’ pour signer directement sur le document.
- Pour un PDF, vous aurez peut-être besoin d’utiliser une application tierce intégrée à OneDrive pour la signature électronique.
Utilisation d’Outils Intégrés
Microsoft Teams offre également des intégrations pour signer des documents. Vous pouvez utiliser ces outils pour collaborer et signer des documents en temps réel.
Étape 3 : Enregistrement et Partage du Document Signé
Une fois que vous avez signé le document, n’oubliez pas de l’enregistrer.
- Enregistrez le document avec la signature sur OneDrive.
- Vous pouvez ensuite partager le document signé avec d’autres utilisateurs de OneDrive ou le télécharger pour votre propre usage.
Témoignage d’Utilisateur
Un utilisateur de OneDrive partage son expérience : « L’utilisation de la signature électronique sur OneDrive a simplifié mes processus de travail. Pouvoir signer des documents directement en ligne et les partager instantanément avec mon équipe a été un véritable gain de temps. »
Avantages de la Signature Électronique sur OneDrive
- Simplicité : Facile à utiliser, avec une interface intuitive.
- Sécurité : OneDrive offre une sécurité robuste pour vos documents signés.
- Accessibilité : Signez et accédez à vos documents n’importe où, à tout moment.
La signature électronique sur OneDrive rend le processus de signature de documents non seulement plus pratique mais aussi plus rapide et plus sûr. Que vous travailliez sur un document Word ou un fichier PDF, OneDrive facilite la gestion de vos documents avec une efficacité et une simplicité inégalées.

FAQ : Signer des Documents sur OneDrive
Comment préparer un document pour la signature sur OneDrive ?
- Téléchargez le document sur OneDrive.
- Ouvrez le document dans Word ou un autre logiciel approprié.
- Ajoutez une image de votre signature si nécessaire.
Comment insérer une signature manuscrite dans un document sur OneDrive ?
- Cliquez là où vous souhaitez insérer la signature.
- Sélectionnez l’option pour insérer une image.
- Choisissez votre signature manuscrite numérisée.
Est-il possible de signer directement dans Word sur OneDrive ?
- Oui, utilisez l’option ‘Dessin’ dans Word pour signer directement sur le document.
Comment partager un document signé sur OneDrive ?
- Enregistrez le document avec la signature.
- Partagez-le directement avec d’autres utilisateurs de OneDrive ou téléchargez-le pour un usage personnel.
Quels sont les avantages de la signature électronique sur OneDrive ?
Elle offre simplicité, sécurité, et accessibilité, permettant de signer et d’accéder à des documents n’importe où et à tout moment.