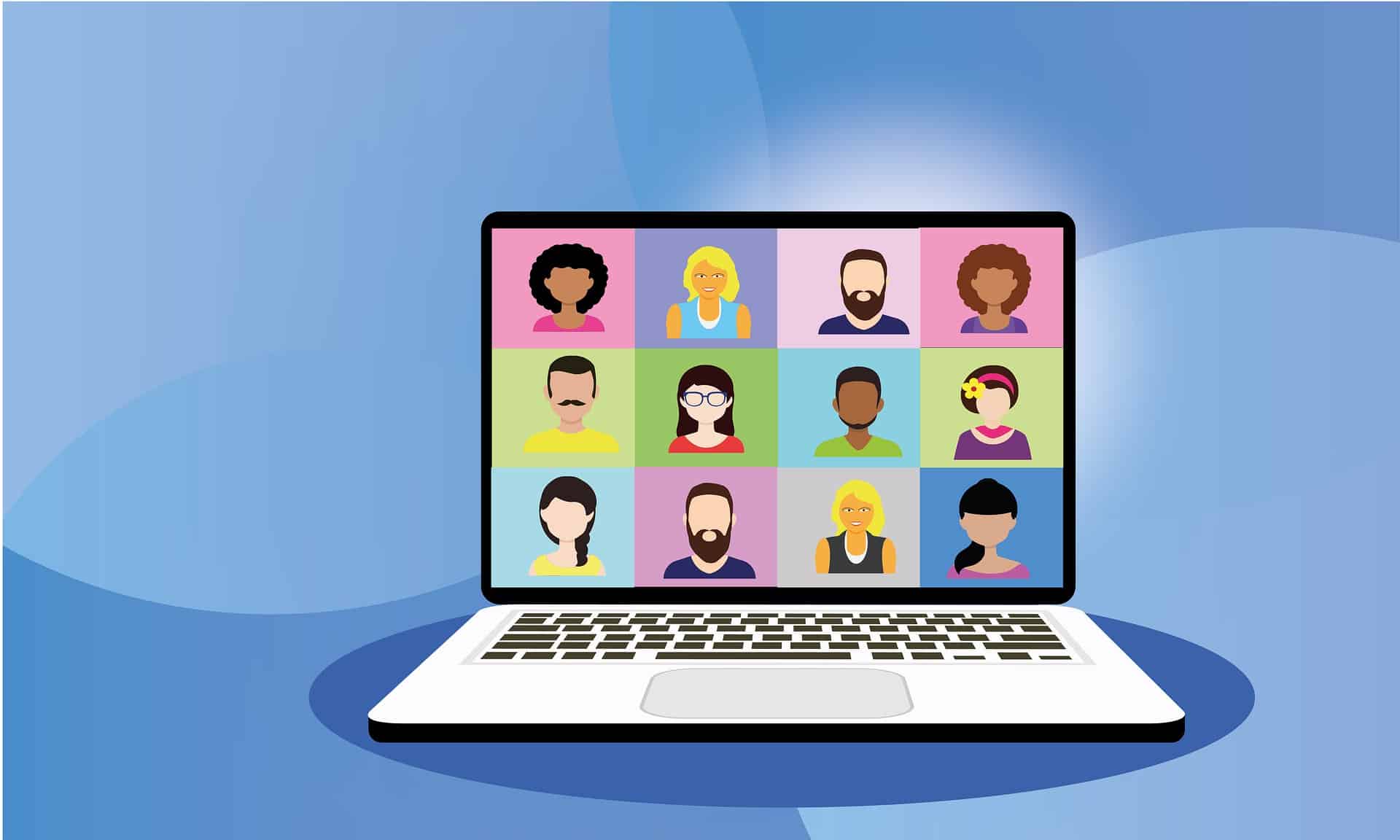Zoom est devenue l’application de visioconférence la plus populaire pendant la pandémie de Covid-19.
Même après avoir repris les heures normales de travail, Zoom reste une application importante dans de nombreux contextes professionnels, car les entreprises peuvent désormais embaucher des employés à distance grâce aux fonctionnalités de réunion virtuelle de Zoom.
En plus de permettre des réunions et des événements virtuels, Zoom peut prendre en charge un large public, est facile à utiliser et convient aux petites et grandes réunions d’entreprise ou occasionnelles.
Si vous avez utilisé Zoom pour le travail ou des réunions informelles, vous vous êtes probablement demandé comment simuler la présence de Zoom.
Sommaire
Vue d’ensemble de la Simulation de la participation à une réunion Zoom
Les réunions Zoom font désormais partie de nombreuses entreprises. Cette application est essentielle pour garantir des réunions régulières, même lorsque les gens voyagent ou travaillent à distance.
Zoom a également transformé la téléconférence, car de plus en plus de personnes peuvent désormais assister à des formations, des conférences et d’autres événements qui se déroulent dans différentes parties du monde, le tout dans le confort de leur foyer.
Outre les affaires, Zoom a également rendu les réunions informelles pratiques. Par exemple, vous n’êtes pas obligé de vous rencontrer en personne si vous avez une réunion de famille. Au lieu de cela, vous pouvez convenir d’une heure et d’une date appropriées et organiser une réunion Zoom.
Bien que les réunions Zoom soient plus pratiques que les réunions en personne, le calendrier peut ne pas toujours être correct. Parfois, quelque chose d’urgent peut survenir et vous n’avez pas assez de temps pour présenter des excuses ou expliquer votre absence.
Parfois, vous pouvez avoir une série de réunions fastidieuses et vous avez besoin de temps pour vous rafraîchir. Simuler une participation à une réunion Zoom pourrait être la solution dans n’importe lequel de ces cas.
Les deux principales façons de simuler une présence à une réunion Zoom sont d’éteindre votre caméra pour afficher votre photo de profil ou de mettre une vidéo enregistrée en boucle.
Si vous choisissez une photo, assurez-vous qu’il s’agit d’une image récente et claire de vous, de préférence un portrait, de sorte qu’il semble que vous regardiez l’appareil photo.
La section suivante traite des étapes à suivre pour simuler une participation à une réunion Zoom.
Guide étape par Étape pour Simuler la participation à une réunion Zoom
Comme indiqué ci-dessous, il existe deux façons importantes de simuler une participation à une réunion Zoom.
Méthode # 1: Désactivez la Vidéo et le Micro et Utilisez Votre Photo de profil
Désactiver la vidéo et utiliser votre photo de profil comme image à l’écran est un excellent moyen de passer inaperçu lors d’une réunion Zoom.
Cette méthode fonctionne bien pour les réunions avec plusieurs participants, où la saisie vidéo n’est pas obligatoire.
Étape # 1: Définir la photo de profil
Avant de désactiver la vidéo, vous devrez définir la photo de profil. Pour ce faire sur un appareil mobile, suivez ce guide.
Voici comment procéder sur un PC:
Lancez l’application de bureau Zoom.
Cliquez sur l’icône de votre profil dans le coin supérieur droit.
Sélectionnez » Mon profil. »Zoom s’ouvrira dans votre navigateur. Connectez-vous si nécessaire.
Cliquez sur votre photo de profil actuelle.
Cliquez sur le bouton” Modifier ».
Sélectionnez votre photo de profil dans un dossier de votre PC.
Ajustez l’image.
Cliquez sur le bouton” Enregistrer ».
Étape #2: Désactivez la vidéo et le microphone
Après avoir téléchargé une photo de profil, l’étape suivante consiste à désactiver la vidéo et le micro.
Suivez les étapes ci-dessous:
Lancez l’application de bureau Zoom.
Cliquez sur le bouton” Rejoindre ».
Cochez l’option” Ne pas se connecter à l’audio ».
Cochez l’option” Désactiver ma vidéo ».
Rejoignez la réunion.
Après avoir désactivé la vidéo et l’audio, vous entrerez les informations nécessaires et rejoindrez la réunion. Pendant la réunion, votre photo de profil sera affichée.
Comme vous ne serez pas en vidéo, vous pouvez quitter la réunion en cours et vous occuper d’autres questions.
Comment donner l’impression que votre zoom est défaillant ?
Méthode #2: Utilisez une vidéo en boucle de vous-même
L’autre méthode pour simuler la participation à une réunion Zoom consiste à télécharger une vidéo préenregistrée et à la laisser jouer pendant la réunion pendant que vous vous occupez d’autres choses.
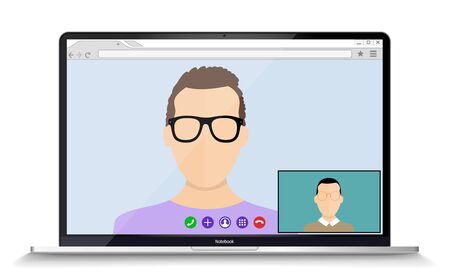
Étape # 1: Enregistrez la vidéo
La première chose à faire est d’enregistrer une vidéo de vous-même.
Pour ce faire sur votre PC, procédez comme suit:
Cliquez sur l’icône Démarrer.
Tapez” Appareil photo » dans la barre de recherche.
Cliquez sur l’application Appareil photo.
Une fois la caméra lancée, cliquez sur l’option “Vidéo“ pour démarrer l’enregistrement.
Comportez – vous comme vous le feriez lors d’une réunion en hochant la tête plusieurs fois en regardant la caméra.
Arrêtez la vidéo après environ trente secondes.
Enregistrez – le dans un dossier accessible.
Étape #2: Bouclez la vidéo
Pour mettre la vidéo de l’enregistreur en boucle, procédez comme suit:
Lancez Zoom sur votre PC.
Cliquez sur l’icône Paramètres dans le coin supérieur droit.
Sélectionnez « Arrière – plan et effets » dans la navigation de gauche.
Cliquez sur l’icône plus à droite.
Cliquez sur » Ajouter une vidéo.”
Sélectionnez la vidéo enregistrée à partir de votre PC.
Éloignez-vous légèrement de la caméra pour vous assurer que la vidéo est lue en arrière-plan.
Couvrez votre appareil photo avec un cache de webcam ou un ruban adhésif épais, de sorte qu’il n’enregistre pas pendant la lecture de la vidéo.
Étape #3: Activer la vidéo
Pour activer la vidéo, procédez comme suit:
Ouvrez Zoom sur votre PC.
Cliquez sur le bouton « Nouvelle réunion ».
Cliquez sur « Démarrer la vidéo » en bas à gauche.
Cliquez sur l’icône en forme de flèche pour lancer la vidéo.
Cliquez sur » Choisir un arrière-plan virtuel.”
Cliquez sur la vidéo que vous avez téléchargée précédemment parmi les options d’arrière-plan virtuel.
La vidéo en boucle sera lue en continu pendant la réunion Zoom, créant ainsi l’impression de votre présence.
Résumé
Si vous assistez à plusieurs réunions Zoom par jour et que vous souhaitez en ignorer certaines sans envoyer d’excuses directes pour votre absence, vous pouvez simuler votre présence à la réunion Zoom.
L’un des meilleurs moyens de simuler la présence est d’utiliser une photo de profil au lieu d’une vidéo. Cette méthode fonctionne bien si vous n’avez pas à contribuer à la réunion et que la vidéo n’est pas obligatoire.
Une autre façon de simuler la présence consiste à préenregistrer une vidéo et à la télécharger en arrière-plan virtuel.