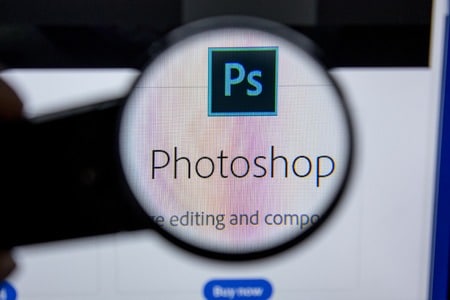Avec Adobe Photoshop, il est extrêmement facile d’ajouter une bordure autour de votre texte dans une image. Vous pouvez délimiter votre texte en choisissant la couleur, la position et la taille. Voici comment procéder sur votre bureau.
Ajouter une bordure autour du texte dans Photoshop
Dans Photoshop, vous pouvez ajouter une bordure autour de votre texte dans vos images existantes et nouvelles. Dans ce guide, nous allons créer une nouvelle image, y ajouter du texte, puis délimiter le texte.
Commencez par lancer Photoshop sur votre ordinateur et créez une nouvelle image.
Une fois votre nouvelle image ouverte, dans la liste d’outils de Photoshop, sur la gauche, cliquez sur l’outil texte (qui est une icône en forme de « T »). Vous pouvez également appuyer sur la touche T de votre clavier.
Sélectionnez l’outil texte dans la barre latérale de gauche.
Maintenant que l’outil texte est activé, cliquez sur la zone où vous voulez ajouter du texte sur votre photo. Commencez ensuite à taper votre texte.
LES MEILLEURS PLUGINS PHOTOSHOP GRATUITS EN 2021
Tapez du texte sur l’image.
Une fois que vous avez tapé votre texte, dans le panneau « Calques » sur la droite, trouvez le calque pour votre texte nouvellement tapé.

Localisez le calque de texte dans « Calques » sur la droite.
Cliquez avec le bouton droit de la souris sur le calque de texte et, dans le menu qui s’affiche, sélectionnez » Options de mélange « .
Choisissez « Options de mélange » dans le menu.
Photoshop ouvre une fenêtre « Style de calque ». Ici, dans la barre latérale gauche, cliquez et activez l’option « Stroke ».
Sélectionnez « Stroke » sur la gauche.
Votre texte sélectionné a maintenant un contour, mais vous voudrez probablement le personnaliser pour qu’il ait l’apparence que vous souhaitez. Pour ce faire, dans le menu « Stroke », configurez les options de contour comme suit :
Taille : Spécifiez la taille de votre contour.
Position : Choisissez où placer votre contour. Vous avez le choix entre "Extérieur", "Intérieur" et "Centre".
Mode de mélange : Sélectionnez la façon dont votre contour s'estompe.
Opacité : Rendez votre contour transparent en spécifiant le niveau de transparence ici.
Fill Type (Type de remplissage) : Choisissez le type de remplissage de votre contour. Vous pouvez choisir "Couleur", "Dégradé" ou "Motif".
Couleur : si vous avez sélectionné "Couleur" comme "Type de remplissage", choisissez la couleur de votre contour.Sur votre toile d’image en arrière-plan, vous verrez l’aperçu en temps réel de vos modifications. Si tout vous semble correct, fermez la fenêtre « Style de calque » en cliquant sur « OK ».

Personnalisez le contour du texte.
Votre contour personnalisé est maintenant ajouté à votre texte.
Texte avec bordure personnalisée dans Photoshop.
Et c’est tout.
Si vous souhaitez apporter d’autres modifications à votre bordure de texte, vous pouvez le faire en ouvrant le menu « Options de mélange » et en spécifiant à nouveau les différentes options. Profitez-en !
Saviez-vous que Microsoft Word vous permet également de délimiter votre texte ? Vous pouvez utiliser cette fonction pour ajouter une bordure à votre texte à partir du traitement de texte.