Cet article explique comment masquer des photos de la recherche Spotlight sur l’iPhone.
Sommaire
Comment Empêcher L’iPhone De Suggérer Des Photos?
La recherche Spotlight sur iPhone est excellente pour trouver et suggérer du contenu, mais il y a probablement des photos sur votre iPhone que vous ne souhaitez pas afficher lors de la recherche.
Le moyen le plus simple d’empêcher l’affichage de vos photos dans les résultats de recherche Spotlight consiste à supprimer toutes les photos de Spotlight. Il ne supprimera ni ne masquera vos images. Cela empêche simplement Spotlight de rechercher votre application Photos lorsqu’il effectue une recherche. Voici ce qu’il faut faire:
Appuyez sur Paramètres.
Appuyez sur Siri et Rechercher.
Faites défiler la liste des applications et appuyez sur Photos.
Déplacez le curseur Afficher le contenu dans la recherche sur off / white.
Pour encore plus de protection contre l'apparition inattendue de photos, déplacez également les curseurs pour Afficher sur l'écran d'accueil et les notifications de suggestion sur off/white.Comment récupérer les photos supprimées de l’iPhone
Comment Supprimer Des Images De La Recherche De Mon iPhone?
Les choses deviennent plus délicates si vous souhaitez uniquement masquer certaines photos de Spotlight mais en autoriser d’autres à apparaître. C’est probablement le scénario le plus courant. Après tout, il est logique que vous souhaitiez probablement que certaines photos apparaissent tout en en bloquant d’autres.
La seule façon de le faire dans l’application Photos est de masquer une photo. Il déplace l’image dans l’album caché. Cela pourrait poser des problèmes si vous avez organisé vos albums avec précision, mais c’est le seul moyen de supprimer une seule photo spécifique de Spotlight.
Voici ce qu’il faut faire:
Ouvrez l'application Photos et recherchez la ou les photos que vous souhaitez masquer.
Si vous masquez une seule photo, appuyez dessus. Si vous masquez plusieurs photos, appuyez sur Sélectionner et appuyez sur chacune d'elles.
Appuyez sur la boîte de partage (la boîte avec la flèche qui en sort).
Appuyez sur Masquer.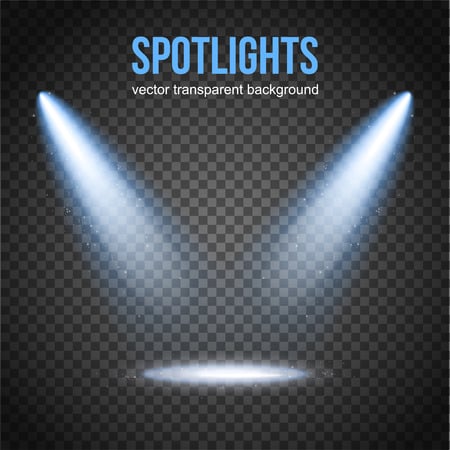
Comment Désactiver les Suggestions De Photos?
Les photos n’apparaissent pas seulement dans les résultats de recherche Spotlight. L’iPhone peut également vous suggérer des photos en fonction de votre comportement, de votre emplacement et d’autres facteurs. Vous préférerez peut-être ne pas recevoir ces suggestions non plus. Sinon, désactivez-les en procédant comme suit:
Appuyez sur Paramètres > Siri et recherche > Photos.
Dans la section Suggestions, il y a trois options à désactiver:
Afficher sur l'écran d'accueil: Désactivez cette option pour empêcher l'application Photos de vous être suggérée sur l'écran d'accueil de votre iPhone et lorsque le téléphone est verrouillé.
Suggérer une application: Si vous désactivez cette option, votre iPhone ne vous suggérera pas automatiquement de consulter le contenu de l'application Photos.
Notifications de suggestion: La désactivation de cette option empêche l'iPhone de vous envoyer des notifications pour le contenu des photos, telles que les nouveaux albums mémoire que le téléphone a créés pour vous.
Paramètres Siri et de recherche de l'iPhone avec Photos et options de suggestion en surbrillanceComment Modifier La Recherche Spotlight?
Les photos peuvent ne pas être la seule application dont vous souhaitez conserver le contenu de vos résultats de recherche Spotlight. Il existe toutes sortes d’applications qui pourraient ne pas être utiles ou pertinentes pour apparaître lorsque vous effectuez une recherche. Dans ce cas, les mêmes actions que celles utilisées pour masquer l’application Photos de Spotlight s’appliquent:
Appuyez sur Paramètres.
Appuyez sur Siri et Rechercher.
Faites défiler jusqu'à la liste des applications et appuyez sur celle dont vous souhaitez supprimer le contenu des résultats de la recherche Spotlight.
Déplacez le curseur Afficher le contenu dans la recherche sur off / white.