Cet article décrit les meilleurs moyens de supprimer les fichiers indésirables de votre PC, ainsi que les avantages et les inconvénients de cette opération.
COMMENT INSTALLER LE GOOGLE PLAY STORE SUR WINDOWS 11
Sommaire
Faut-il supprimer les fichiers indésirables du système ?
C’est logique, non ? Les fichiers inutiles sont inutiles. Soit ils ne sont plus utilisés par votre ordinateur, soit vous pouvez les supprimer en toute sécurité.
Vous n’avez pas nécessairement besoin de supprimer les fichiers inutiles du système tout le temps, et il est normal que votre ordinateur les produise. Mais il y a plusieurs raisons pour lesquelles c’est une bonne idée de débarrasser votre PC de ce genre de fichiers :
Libérer de l'espace. Les fichiers inutiles, comme vous le découvrirez bientôt, prennent beaucoup de place sur un ordinateur. Si vous manquez d'espace disque, pensez à en libérer en supprimant les fichiers inutiles.
Accélérez votre système. Un ordinateur qui doit constamment gérer des fichiers inutiles est un ordinateur qui doit consacrer des ressources supplémentaires à leur maintenance. La suppression de fichiers inutiles peut contribuer à accélérer les téléchargements, à améliorer les performances de lecture en continu et à accélérer les analyses de virus.
Nettoyez les logiciels malveillants. Ce n'est pas l'endroit le plus courant où se cachent les virus, mais il est possible que des logiciels malveillants se trouvent parmi des fichiers considérés comme indésirables.
Cependant, si vous ne faites pas attention, la suppression des fichiers inutiles peut également avoir des effets que vous ne trouverez peut-être pas si utiles. Par exemple, les cookies d’un navigateur Web peuvent être considérés comme des fichiers indésirables si vous n’aimez pas que votre ordinateur les stocke, mais leur suppression vous déconnecte des comptes Web correspondants.
En fonction de la méthode utilisée, l’effacement des fichiers indésirables peut également supprimer ce qui est stocké dans le presse-papiers, effacer votre session de navigation actuelle et supprimer les fichiers journaux qui pourraient être utilisés pour résoudre les problèmes de PC.
Toutefois, si vous lisez attentivement ce que vous vous apprêtez à supprimer, vous ne devriez pas avoir de surprises.
Comment se débarrasser des déchets du système sur votre PC ?
Il existe plusieurs méthodes, et la plupart d’entre elles se recoupent. Voici les meilleures façons de se débarrasser des fichiers inutiles sur Windows 11, en commençant par la plus facile à réaliser.
Vider la corbeille
C’est une méthode souvent négligée pour nettoyer les fichiers inutiles, mais c’est la première chose à faire puisque vous avez déjà déterminé ce qui mérite d’être effacé. Chaque fichier que vous avez supprimé atterrit dans la corbeille, mais rien n’est définitivement effacé tant que vous ne l’avez pas vidée.
Ouvrez la corbeille. Vous pouvez le faire en double-cliquant sur son icône sur le bureau ou en la tapant dans la barre d'adresse de l'Explorateur de fichiers.
Sélectionnez Vider la corbeille, puis confirmez en cliquant sur Oui.
PC Windows avec confirmation de Vider la corbeille et Oui en surbrillanceUne façon d’éviter d’avoir à faire cela à l’avenir est de maintenir la touche Shift enfoncée lorsque vous supprimez des choses. Ces fichiers passeront alors directement à la corbeille, ce qui vous permettra de nettoyer instantanément ces fichiers inutiles.

Supprimez les fichiers temporaires
D’autres fichiers inutiles existent dans Windows 11 sous la forme de fichiers temporaires. Ils sont tout aussi faciles à supprimer que les données de la corbeille, avec l’avantage supplémentaire de Storage Sense, une fonction qui supprime automatiquement les fichiers temporaires (y compris les fichiers de la corbeille).
Ouvrez Paramètres (cliquez avec le bouton droit de la souris sur le bouton Démarrer) et allez dans Système > Stockage.
Sélectionnez Fichiers temporaires, puis Supprimer les fichiers > Continuer.
Le bouton Supprimer les fichiers en surbrillance pour les fichiers temporaires dans Windows 11
La partie Stockage des Paramètres vous permet également de voir ce qui occupe tout l'espace de votre ordinateur. En sélectionnant Apps & features, par exemple, vous pouvez trier la liste des programmes installés en fonction de leur taille afin d'identifier ceux que vous pouvez supprimer pour récupérer le plus d'espace.
Revenez à l'écran précédent grâce à la flèche arrière en haut à gauche, activez Storage Sense si ce n'est pas déjà fait, puis sélectionnez Configurer Storage Sense.
Assurez-vous que la première option est activée : Maintenir le bon fonctionnement de Windows. Activez également le bouton situé sous Nettoyage automatique du contenu utilisateur.
Faites défiler cet écran un peu plus bas et configurez les programmes de nettoyage selon vos préférences.
Par exemple, pour nettoyer automatiquement les fichiers inutiles tous les mois, choisissez Tous les mois dans le premier menu déroulant. Vous pouvez également vider automatiquement la corbeille tous les jours et effacer les fichiers du dossier Téléchargements selon un calendrier.
L'option Exécuter Storage Sense maintenant exécutera ces actions à la demande lorsque vous la sélectionnez.
Paramètres de Storage Sense avec l'option Exécuter Storage Sense tous les mois sélectionnéeExécuter le nettoyage de disque
Le Nettoyage de disque est un outil intégré à Windows 11 qui fait un excellent travail pour effacer les fichiers inutiles tels que les fichiers de programme, les fichiers Internet temporaires, les caches et les vignettes. Ce sont des choses que vous ne pensez pas normalement à effacer, mais elles peuvent être supprimées facilement pour libérer de l’espace et fournir une expérience globale plus rapide.
C’est aussi un autre moyen de vider la corbeille et de supprimer les fichiers temporaires.
Recherchez et ouvrez Disk Cleanup.
Sélectionnez Nettoyer les fichiers système, puis attendez quelques instants que Windows calcule l'espace que vous pourriez gagner en supprimant ces fichiers inutiles.
Cochez la case à côté de ce que vous voulez supprimer dans cette liste, puis sélectionnez OK, suivi de Supprimer les fichiers.
Nettoyage de disque avec le bouton Supprimer les fichiers en surbrillanceExécuter CCleaner
Les méthodes décrites ci-dessus sont autorisées par Microsoft, mais ce ne sont pas les seuls moyens de supprimer les fichiers inutiles dans Windows 11. Il existe des outils tiers qui sont sans doute plus utiles pour supprimer les fichiers inutiles, car ils contiennent beaucoup plus d’options, mais cela les rend également plus risqués.
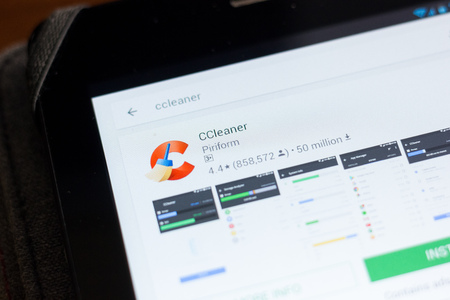
CCleaner est un programme que nous recommandons pour le nettoyage du registre, mais il contient également une section entière dédiée au nettoyage des fichiers indésirables. Voici un aperçu rapide de la façon de l’utiliser pour supprimer les fichiers temporaires et d’autres éléments, à partir de nombreux endroits que les outils de Windows ne prennent pas en charge :
Installez CCleaner et ouvrez-le à la section Nettoyage personnalisé.
Cochez tout ce que vous voulez nettoyer. Les éléments sont séparés dans un onglet Windows et Applications. Le premier est réservé aux éléments liés à Windows tels que Edge, IE, Explorer et les zones du système, et le second est utile pour effacer les fichiers indésirables liés à des programmes tiers tels que vos navigateurs Web et de nombreuses autres applications.
Sélectionnez Run Cleaner pour commencer à supprimer les fichiers inutiles. Ou bien, choisissez Analyser pour obtenir un aperçu détaillé de ce qui peut être nettoyé avec CCleaner (rien ne sera supprimé).
CCleaner avec Run Cleaner en surbrillanceL’une des raisons pour lesquelles nous préférons CCleaner aux autres nettoyeurs de fichiers indésirables est qu’il vous permet de créer un raccourci pour nettoyer votre ordinateur d’un simple double-clic depuis le bureau. Consultez les paramètres de la ligne de commande de CCleaner pour en savoir plus.