Les symboles de paragraphe (¶) peuvent parfois gêner la lecture et l’édition de vos emails dans Outlook. Heureusement, il existe plusieurs méthodes pour les supprimer facilement. Cet article vous guidera à travers ces étapes simples.
Les symboles de paragraphe, ou marques de formatage, apparaissent souvent dans les messages Outlook lorsque l’option d’affichage est activée. Bien qu’utiles pour certains, ils peuvent perturber la clarté du texte pour d’autres.
Savoir comment les masquer peut améliorer votre expérience utilisateur et rendre vos emails plus lisibles.
Sommaire
- 1 Principaux défis liés aux symboles de paragraphe
- 2 Impacts et conséquences des symboles de paragraphe
- 3 Solutions et initiatives pour supprimer les symboles de paragraphe
- 4 Tableau récapitulatif
- 5 Témoignages
- 6 Invitez à commenter
- 7 FAQ
Principaux défis liés aux symboles de paragraphe
Distraction visuelle
Les symboles de paragraphe ajoutent des éléments visuels supplémentaires au texte, ce qui peut être distrayant. Ils peuvent rendre difficile la concentration sur le contenu réel du message.
Complexité accrue pour les nouveaux utilisateurs
Pour les nouveaux utilisateurs d’Outlook, ces symboles peuvent sembler déroutants. Ne pas savoir comment les supprimer peut compliquer leur expérience de rédaction et de lecture des emails.
Impacts et conséquences des symboles de paragraphe
Diminution de l’efficacité
La présence constante de symboles de paragraphe peut ralentir le processus de lecture et de rédaction. Les utilisateurs passent plus de temps à essayer de comprendre le texte au lieu de se concentrer sur le contenu.
Impression professionnelle
Pour des emails professionnels, l’apparence compte. Les symboles de paragraphe peuvent donner une impression de désordre, ce qui n’est pas idéal lors de communications importantes.
Solutions et initiatives pour supprimer les symboles de paragraphe
Utilisation du bouton Afficher/Masquer
Étape 1 : Ouvrir la fenêtre du message
Ouvrez Outlook et commencez à composer un nouveau message ou ouvrez un message existant.
Étape 2 : Accéder à l’onglet Format du texte
Allez dans l’onglet « Format du texte » situé dans le menu supérieur.
Étape 3 : Cliquer sur le bouton de symbole de paragraphe
Dans le groupe « Paragraphe », cliquez sur le bouton qui ressemble à un symbole de paragraphe (¶). Cette action masque ou affiche les symboles de paragraphe.
Étape 4 : Vérification
Les symboles de paragraphe devraient maintenant être masqués, offrant une vue plus épurée de votre texte.
Utilisation du raccourci clavier
Appuyez simultanément sur les touches Ctrl + Maj + * (astérisque). Cela permet d’activer ou de désactiver rapidement les marques de mise en forme, y compris les symboles de paragraphe.
Désactivation des marques de mise en forme dans les options
Étape 1 : Accéder aux Options de Outlook
Allez dans « Fichier » > « Options » > « Courrier ».
Étape 2 : Composer des messages
Sous « Composer des messages », décochez la case « Toujours afficher les marques de mise en forme ».
Étape 3 : Appliquer les modifications
Cliquez sur « OK » pour appliquer les modifications. Cette option désactivera toutes les marques de mise en forme, y compris les symboles de paragraphe.
Tableau récapitulatif
| Méthode | Étapes principales |
|---|---|
| Bouton Afficher/Masquer | Ouvrir le message > Format du texte > Cliquer sur le symbole de paragraphe |
| Raccourci clavier | Appuyer sur Ctrl + Maj + * |
| Désactiver dans les options | Fichier > Options > Courrier > Composer des messages > Décocher « Toujours afficher » |
Témoignages
« Depuis que j’ai appris à masquer les symboles de paragraphe, mes emails sont beaucoup plus lisibles et je gagne du temps lors de la rédaction. » – Jean, utilisateur d’Outlook
Invitez à commenter
Avez-vous trouvé ces astuces utiles ? Partagez votre expérience dans les commentaires et dites-nous si vous avez d’autres astuces pour optimiser l’utilisation d’Outlook !
FAQ
Comment réactiver les symboles de paragraphe après les avoir masqués ?
Utilisation du bouton Afficher/Masquer
Refaites les étapes mentionnées pour accéder au bouton et cliquez à nouveau pour réactiver les symboles.
Utilisation du raccourci clavier
Appuyez de nouveau sur Ctrl + Maj + *.
Est-ce que ces symboles apparaissent pour les destinataires de mes emails ?
Non, les symboles de paragraphe sont uniquement visibles pour vous lorsque vous composez ou lisez des emails. Les destinataires ne verront pas ces marques.
Peut-on masquer uniquement les symboles de paragraphe sans affecter les autres marques de formatage ?
Non, l’option de masquage affecte toutes les marques de formatage, y compris les espaces, les tabulations et les symboles de paragraphe.
En suivant ces instructions, vous devriez pouvoir masquer les symboles de paragraphe dans Outlook, rendant vos emails plus clairs et professionnels.
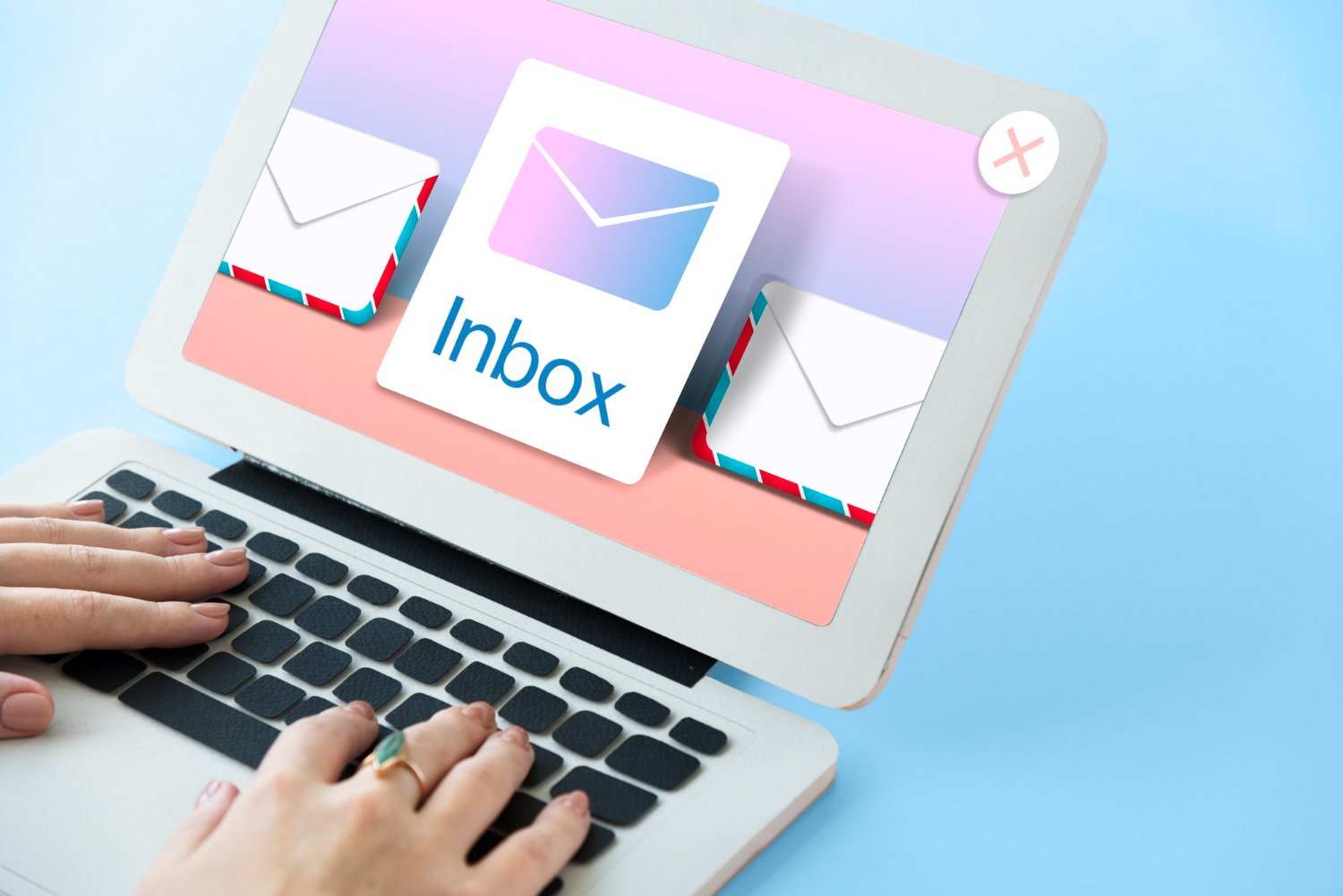
Salut,
À l’instar de Microsoft Word, Outlook 2013 affiche en option des marques de formatage pour aider à construire la mise en page parfaite d’un courriel. Avec les paramètres par défaut intacts, un clic sur le bouton Afficher/Masquer de l’onglet Format du texte fait basculer toutes les marques de formatage. Toutefois, ce bouton n’offre pas de contrôle individuel sur les marques de formatage, de sorte que vous ne pouvez pas supprimer de manière sélective les marques de paragraphe. En outre, si vous avez modifié les paramètres par défaut pour toujours afficher les symboles de paragraphe, le bouton n’a aucun effet sur cette marque de formatage. Dans ce cas, il faut s’aventurer dans la boîte de dialogue des options de messagerie pour désactiver les marques de paragraphe.
1. Cliquez sur » Nouvel e-mail » à partir de la fenêtre principale d’Outlook 2013.
2. Cliquez sur » Fichier « , » Options « , puis » Courrier « . Bien que vous puissiez accéder aux options de courrier à partir de la fenêtre principale d’Outlook, les options de formatage ne seront pas disponibles à moins que vous n’y accédiez à partir d’une fenêtre de composition.
3. Cliquez sur « Options de l’éditeur » dans la section Composer des messages, puis sélectionnez l’onglet latéral « Affichage ».
4. Décochez la case « Marques de paragraphe », puis cliquez deux fois sur « OK » pour fermer les fenêtres Options de l’éditeur et Options Outlook. Si les marques de paragraphe apparaissent toujours, cliquez sur l’onglet « Format du texte », puis sur l’icône d’affichage/masquage des marques de paragraphe, qui ressemble à un « P » inversé dans le groupe Paragraphe.