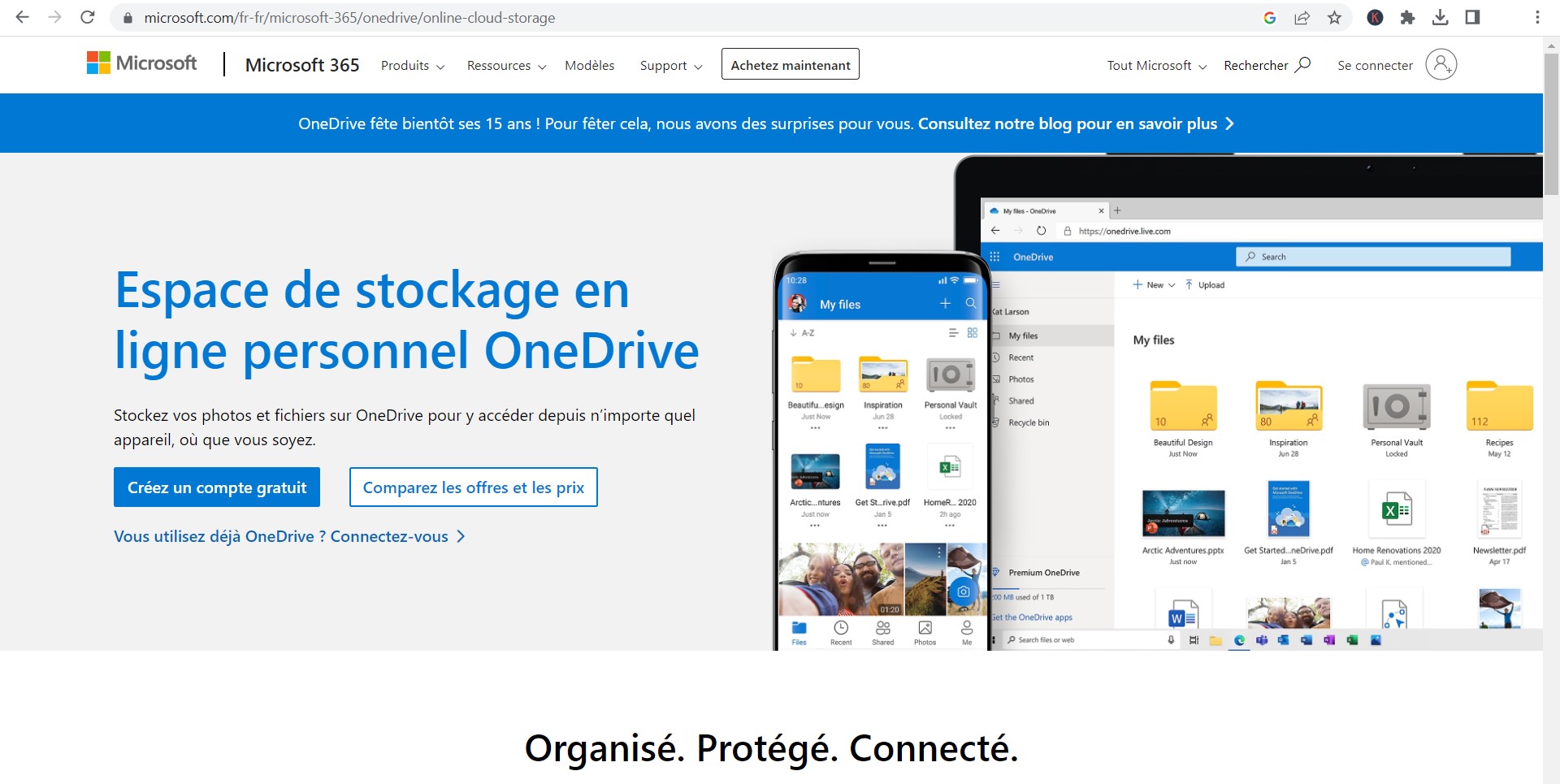Dans le monde interconnecté d’aujourd’hui, avoir accès à vos fichiers à partir de n’importe quel appareil est plus qu’un luxe : c’est presque une nécessité. Microsoft OneDrive et les produits Apple peuvent sembler comme des plateformes exclusives à première vue, mais ils peuvent en fait travailler assez bien ensemble.
Vous vous demandez peut-être comment synchroniser votre iPhone avec OneDrive pour avoir accès à vos documents, photos et vidéos sur tous vos appareils. Voici un guide complet sur la manière de le faire.
Sommaire
- 1 Configuration de l’application OneDrive sur iPhone
- 2 Synchronisation de photos et vidéos
- 3 Synchronisation de Documents et Fichiers
- 4 Gestion de l’Espace de Stockage et des Fichiers
- 5 Partage et Collaboration
- 6 Comment Synchroniser OneDrive sur téléphone ?
- 7 Où se trouve OneDrive sur mon iPhone ?
- 8 Comment Synchroniser OneDrive sur tous les appareils ?
- 9 Conclusion
Configuration de l’application OneDrive sur iPhone
Avant de commencer, assurez-vous que vous avez déjà un compte Microsoft. Si vous utilisez déjà des services comme Outlook ou Microsoft Office, vous avez probablement déjà un compte. Suivez ces étapes pour configurer OneDrive sur votre iPhone:
- Téléchargez l’application OneDrive depuis l’App Store.
- Ouvrez l’application et connectez-vous à votre compte Microsoft.
- Suivez les instructions à l’écran pour configurer vos préférences de synchronisation.
Synchronisation de photos et vidéos
OneDrive offre une option très pratique pour synchroniser automatiquement les photos et les vidéos de votre galerie iPhone. Pour l’activer, vous devez:
- Ouvrir l’application OneDrive sur votre iPhone.
- Aller dans les « Paramètres » de l’application.
- Sélectionnez l’option « Caméra upload » (ou « Chargement Appareil Photo » selon la version).
- Activez le bouton pour commencer la synchronisation automatique.
Une fois cette option activée, toutes les nouvelles photos et vidéos que vous prendrez avec votre iPhone seront automatiquement téléchargées dans votre dossier OneDrive. Vous pouvez aussi choisir de télécharger les photos et vidéos existantes.
Synchronisation de Documents et Fichiers
Pour synchroniser des documents et d’autres types de fichiers entre OneDrive et votre iPhone, vous pouvez soit les télécharger manuellement, soit les enregistrer directement dans le dossier OneDrive sur votre appareil.
- Pour télécharger un fichier, ouvrez simplement le fichier dans OneDrive et choisissez l’option de téléchargement.
- Pour sauvegarder un fichier directement sur OneDrive, choisissez OneDrive comme lieu de stockage lorsque vous enregistrez un fichier.
Dans des applications comme Microsoft Word ou Excel sur iPhone, vous pouvez également enregistrer les fichiers directement dans OneDrive en utilisant l’option « Enregistrer sous » et en choisissant OneDrive comme emplacement.
Gestion de l’Espace de Stockage et des Fichiers
L’un des plus grands avantages de l’utilisation de OneDrive est sa capacité à libérer de l’espace de stockage sur votre iPhone. Une fois vos fichiers synchronisés avec OneDrive, vous pouvez choisir de les conserver uniquement en ligne, ce qui libère de l’espace sur votre appareil. Pour cela, naviguez vers le fichier ou le dossier dans l’application OneDrive, puis choisissez l’option pour le garder uniquement en ligne.
Partage et Collaboration
OneDrive facilite également le partage de fichiers et la collaboration. Vous pouvez partager des fichiers ou des dossiers entiers en quelques clics. Sélectionnez le fichier ou le dossier, puis choisissez l’option de partage. Vous pouvez envoyer un lien direct ou une invitation par courrier électronique. Les personnes avec qui vous partagez les fichiers peuvent les afficher, les éditer ou les commenter en temps réel, en fonction des permissions que vous définissez.
Comment Synchroniser OneDrive sur téléphone ?
Pour synchroniser OneDrive sur votre téléphone, vous devez d’abord télécharger l’application OneDrive sur votre appareil. L’application OneDrive est disponible pour les appareils Android, iOS et Windows.
Télécharger l’application OneDrive
Pour télécharger l’application OneDrive sur votre appareil, procédez comme suit :
- Sur votre appareil Android, ouvrez le Google Play Store.
- Recherchez « OneDrive ».
- Appuyez sur « Installer » pour installer l’application.
- Sur votre appareil iOS, ouvrez l’App Store.
- Recherchez « OneDrive ».
- Appuyez sur « Obtenir » pour installer l’application.
- Sur votre appareil Windows, ouvrez le Microsoft Store.
- Recherchez « OneDrive ».
- Appuyez sur « Obtenir » pour installer l’application.

Configurer l’application OneDrive
Une fois l’application OneDrive installée, ouvrez-la et suivez les instructions à l’écran pour configurer l’application. Vous devrez vous connecter à votre compte Microsoft ou créer un nouveau compte.
Synchroniser vos fichiers
Une fois que vous êtes connecté à votre compte Microsoft, vous pouvez commencer à synchroniser vos fichiers. Pour ce faire, procédez comme suit :
- Dans l’application OneDrive, appuyez sur l’icône « Menu » (trois points).
- Appuyez sur « Paramètres ».
- Accédez à l’onglet « Synchroniser ».
- Activez les fichiers et les dossiers que vous souhaitez synchroniser.
Forcer la synchronisation
Si vous souhaitez forcer la synchronisation de vos fichiers, procédez comme suit :
- Dans l’application OneDrive, appuyez sur l’icône « Menu » (trois points).
- Appuyez sur « Tous les fichiers ».
- Appuyez sur l’icône « Actualiser ».
Résoudre les problèmes de synchronisation
Si vous rencontrez des problèmes de synchronisation, voici quelques conseils :
- Assurez-vous que vous êtes connecté à un réseau Wi-Fi ou à un réseau mobile avec une connexion Internet active.
- Assurez-vous que votre appareil dispose d’un espace de stockage suffisant pour synchroniser vos fichiers.
- Essayez de redémarrer votre appareil.
- Essayez de désinstaller et de réinstaller l’application OneDrive.
Où se trouve OneDrive sur mon iPhone ?
Sur votre iPhone, OneDrive est accessible de deux manières :
- Via l’application OneDrive
L’application OneDrive est disponible sur l’App Store. Une fois installée, vous pouvez l’ouvrir pour accéder à vos fichiers et dossiers OneDrive.
- Via l’application Fichiers
L’application Fichiers est préinstallée sur tous les iPhones. Vous pouvez ouvrir l’application Fichiers et accéder à votre dossier OneDrive.
Via l’application OneDrive
L’application OneDrive est disponible sur l’App Store. Pour l’installer, procédez comme suit :
- Ouvrez l’App Store.
- Recherchez « OneDrive ».
- Appuyez sur « Obtenir » pour installer l’application.
Une fois l’application installée, ouvrez-la et suivez les instructions à l’écran pour configurer l’application. Vous devrez vous connecter à votre compte Microsoft ou créer un nouveau compte.
Une fois que vous êtes connecté à votre compte Microsoft, vous pouvez accéder à vos fichiers et dossiers OneDrive. Pour ce faire, procédez comme suit :
- Ouvrez l’application OneDrive.
- Votre dossier OneDrive sera affiché dans la liste des dossiers.
- Appuyez sur votre dossier OneDrive pour afficher vos fichiers et dossiers.
Via l’application Fichiers
L’application Fichiers est préinstallée sur tous les iPhones. Pour accéder à votre dossier OneDrive, procédez comme suit :
- Ouvrez l’application Fichiers.
- Appuyez sur « Emplacements ».
- Appuyez sur « OneDrive ».
Votre dossier OneDrive sera affiché. Appuyez sur votre dossier OneDrive pour afficher vos fichiers et dossiers.

Comment Synchroniser OneDrive sur tous les appareils ?
Pour synchroniser OneDrive sur tous vos appareils, vous devez suivre ces étapes :
- Téléchargez et installez l’application OneDrive sur tous vos appareils. L’application OneDrive est disponible pour Windows, macOS, Android, iOS et Windows Phone.
- Connectez-vous à votre compte Microsoft sur tous vos appareils.
- Activez la synchronisation des fichiers et des dossiers que vous souhaitez synchroniser.
Télécharger et installer l’application OneDrive
Pour télécharger et installer l’application OneDrive sur votre appareil, procédez comme suit :
- Sur votre appareil Windows, ouvrez le Microsoft Store.
- Recherchez « OneDrive ».
- Appuyez sur « Obtenir » pour installer l’application.
- Sur votre appareil macOS, ouvrez l’App Store.
- Recherchez « OneDrive ».
- Appuyez sur « Obtenir » pour installer l’application.
- Sur votre appareil Android, ouvrez le Google Play Store.
- Recherchez « OneDrive ».
- Appuyez sur « Installer » pour installer l’application.
- Sur votre appareil iOS, ouvrez l’App Store.
- Recherchez « OneDrive ».
- Appuyez sur « Obtenir » pour installer l’application.
Connectez-vous à votre compte Microsoft
Une fois l’application OneDrive installée, ouvrez-la et suivez les instructions à l’écran pour vous connecter à votre compte Microsoft.
Activez la synchronisation des fichiers et des dossiers
Une fois que vous êtes connecté à votre compte Microsoft, vous pouvez commencer à synchroniser vos fichiers et dossiers. Pour ce faire, procédez comme suit :
- Dans l’application OneDrive, appuyez sur l’icône « Menu » (trois points).
- Appuyez sur « Paramètres ».
- Accédez à l’onglet « Synchroniser ».
- Activez les fichiers et les dossiers que vous souhaitez synchroniser.
Forcer la synchronisation
Si vous souhaitez forcer la synchronisation de vos fichiers, procédez comme suit :
- Dans l’application OneDrive, appuyez sur l’icône « Menu » (trois points).
- Appuyez sur « Tous les fichiers ».
- Appuyez sur l’icône « Actualiser ».
Conclusion
Synchroniser votre iPhone avec OneDrive peut considérablement augmenter votre productivité et vous assurer que vous avez toujours accès à vos fichiers importants, où que vous soyez. La synchronisation est assez simple et prend en charge une variété de types de fichiers, de photos et vidéos à des documents complexes. Avec la gestion flexible de l’espace de stockage et les puissantes fonctionnalités de partage et de collaboration, OneDrive s’avère être un complément précieux à l’écosystème de votre iPhone.
En suivant les étapes décrites dans cet article, vous devriez être en mesure de synchroniser efficacement vos appareils et de tirer le meilleur parti de ces deux plateformes.