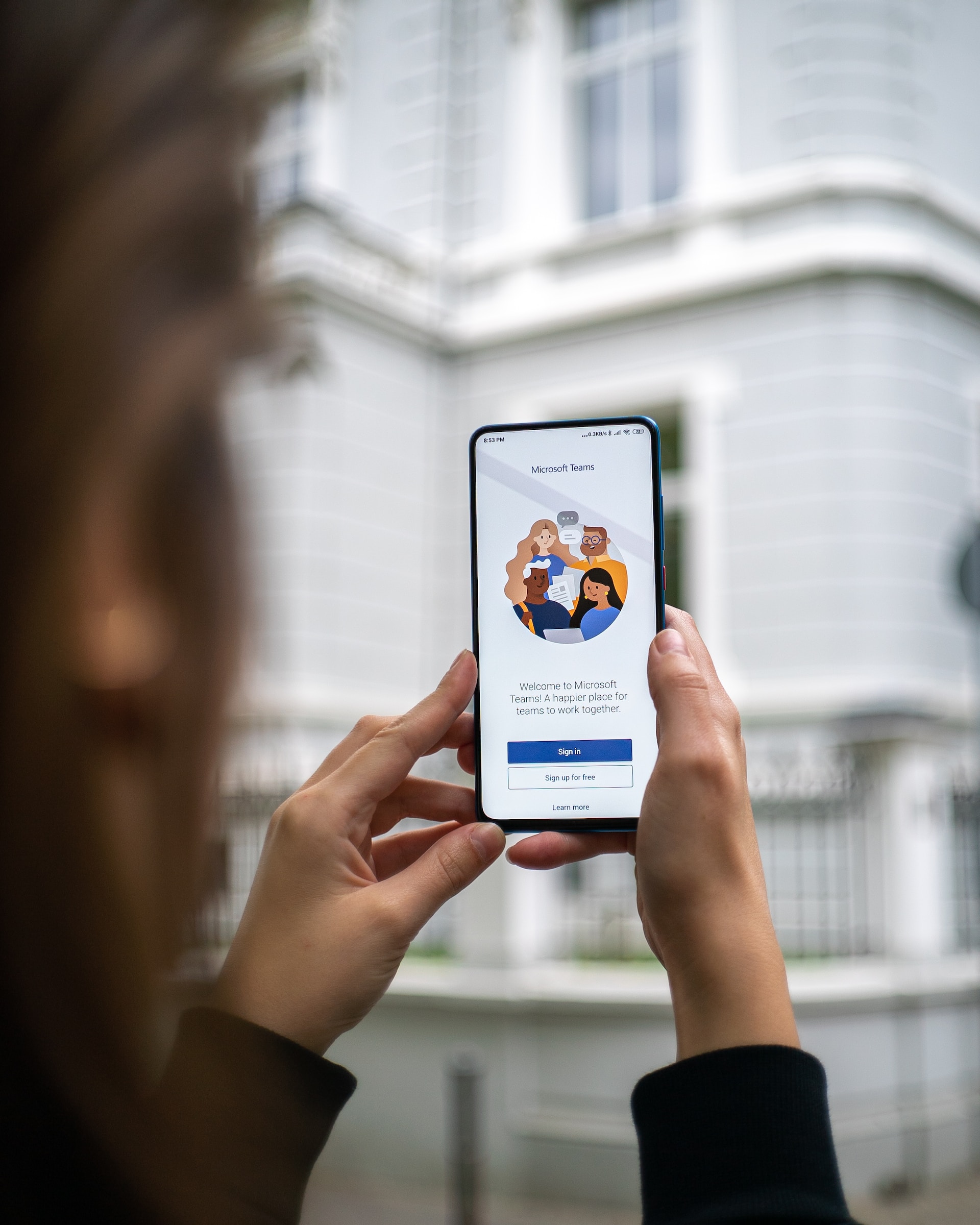Microsoft Teams est une plateforme de communication collaborative qui permet aux équipes de travailler ensemble efficacement, que ce soit pour les appels audio et vidéo, le partage de fichiers, la messagerie instantanée ou la collaboration en temps réel sur des documents. Dans cet article, nous allons passer en revue comment télécharger et installer Microsoft Teams sur différents appareils.
Sommaire
- 1 Télécharger Microsoft Teams sur Windows ou Mac
- 2 Télécharger Microsoft Teams sur les Appareils Mobiles
- 3 Se Connecter à Microsoft Teams
- 4 Comment télécharger Teams sur son ordinateur ?
- 5 Comment installer Teams gratuit ?
- 6 Comment télécharger l’application Teams ?
- 7 Pourquoi je n’arrive pas à installer Teams ?
- 8 Conclusion
Télécharger Microsoft Teams sur Windows ou Mac
Que vous utilisiez un ordinateur Windows ou Mac, le processus de téléchargement de Microsoft Teams est similaire. Voici comment procéder :
Étape 1 : Visiter le Site Web de Microsoft Teams
Rendez-vous sur le site web de Microsoft Teams à l’adresse suivante : www.microsoft.com/fr-fr/microsoft-teams/download-app. Vous y trouverez une option pour télécharger l’application de bureau de Microsoft Teams.
Étape 2 : Télécharger l’Application
Cliquez sur le bouton « Télécharger l’application de bureau ». Un fichier d’installation sera téléchargé sur votre ordinateur.
Étape 3 : Installer l’Application
Ouvrez le fichier d’installation que vous venez de télécharger. Suivez les instructions à l’écran pour installer Microsoft Teams sur votre ordinateur. Une fois l’installation terminée, vous pourrez accéder à Microsoft Teams en cliquant sur l’icône de l’application.
Qui est propriétaire de Microsoft Teams ?
Télécharger Microsoft Teams sur les Appareils Mobiles
Si vous souhaitez utiliser Microsoft Teams sur votre appareil mobile, que ce soit un smartphone ou une tablette, voici comment vous pouvez le faire :
Étape 1 : Aller sur le Store d’Applications
Ouvrez le Google Play Store si vous utilisez un appareil Android, ou l’App Store si vous utilisez un appareil iOS.
Étape 2 : Chercher Microsoft Teams
Utilisez la fonction de recherche pour trouver « Microsoft Teams ». Assurez-vous que l’application que vous téléchargez est bien celle développée par Microsoft Corporation.
Étape 3 : Télécharger l’Application
Cliquez sur « Installer » (Android) ou « Obtenir » (iOS) pour télécharger et installer Microsoft Teams sur votre appareil. Une fois l’installation terminée, vous pourrez ouvrir Microsoft Teams en cliquant sur l’icône de l’application.
Comment mettre à jour Microsoft Teams
Se Connecter à Microsoft Teams
Que vous utilisiez Microsoft Teams sur un ordinateur de bureau ou un appareil mobile, vous devrez vous connecter à votre compte Microsoft pour commencer à utiliser l’application. Si votre organisation utilise déjà Microsoft 365, vous pouvez vous connecter avec votre adresse e-mail et votre mot de passe professionnel ou scolaire. Si vous n’avez pas encore de compte Microsoft, vous pouvez en créer un gratuitement.
Quand Microsoft Teams a-t-il été lancé ?
Comment télécharger Teams sur son ordinateur ?
Pour télécharger Teams sur votre ordinateur, suivez ces étapes :
- Rendez-vous sur le site officiel de Microsoft Teams à l’adresse suivante : www.microsoft.com/fr-fr/microsoft-teams/download-app.
- Sur la page de téléchargement, vous verrez différentes options selon votre système d’exploitation. Cliquez sur le bouton « Télécharger Teams » correspondant à votre système (Windows, Mac, etc.).
- Une fois le fichier d’installation téléchargé, ouvrez-le en cliquant dessus.
- Selon votre système d’exploitation, une fenêtre d’installation ou une invite de commande peut apparaître. Suivez les instructions à l’écran pour procéder à l’installation de Teams. Acceptez les conditions d’utilisation et choisissez les options de configuration selon vos préférences.
- Une fois l’installation terminée, vous pouvez ouvrir Teams en utilisant l’icône qui a été créée sur votre bureau ou dans le menu des applications.
- Lorsque vous ouvrez Teams pour la première fois, vous pouvez vous connecter en utilisant votre compte Microsoft (adresse e-mail professionnelle ou personnelle) ou votre compte d’organisation si vous êtes déjà membre d’une équipe.
Après la connexion, vous serez prêt à utiliser Microsoft Teams sur votre ordinateur. N’oubliez pas de mettre à jour régulièrement l’application pour bénéficier des dernières fonctionnalités et corrections de bugs.
Comment enregistrer un document dans Microsoft Teams ?

Comment installer Teams gratuit ?
Pour installer la version gratuite de Microsoft Teams sur votre ordinateur, suivez ces étapes :
- Rendez-vous sur le site officiel de Microsoft Teams à l’adresse suivante : www.microsoft.com/fr-fr/microsoft-teams/free.
- Sur la page de Microsoft Teams gratuit, cliquez sur le bouton « Télécharger Teams Gratuitement » ou une option similaire.
- Sur la page suivante, vous verrez différentes options selon votre système d’exploitation. Cliquez sur le bouton « Télécharger Teams » correspondant à votre système (Windows, Mac, etc.).
- Une fois le fichier d’installation téléchargé, ouvrez-le en cliquant dessus.
- Selon votre système d’exploitation, une fenêtre d’installation ou une invite de commande peut apparaître. Suivez les instructions à l’écran pour procéder à l’installation de Teams. Acceptez les conditions d’utilisation et choisissez les options de configuration selon vos préférences.
- Une fois l’installation terminée, vous pouvez ouvrir Teams en utilisant l’icône qui a été créée sur votre bureau ou dans le menu des applications.
- Lorsque vous ouvrez Teams pour la première fois, vous pouvez vous connecter en utilisant votre compte Microsoft (adresse e-mail personnelle) ou en créant un nouveau compte si vous n’en avez pas déjà un.
- Une fois connecté, vous aurez accès à la version gratuite de Microsoft Teams avec des fonctionnalités de base, notamment les appels audio et vidéo, le partage d’écran, les messages individuels et de groupe, et la collaboration sur des fichiers.
Comment télécharger l’application Teams ?
Pour télécharger l’application Microsoft Teams sur votre appareil, suivez ces étapes :
- Smartphones et tablettes (Android/iOS) :
- Ouvrez l’App Store sur iOS ou le Google Play Store sur Android.
- Recherchez « Microsoft Teams » dans la barre de recherche.
- Cliquez sur l’application Microsoft Teams dans les résultats de recherche.
- Appuyez sur le bouton de téléchargement ou d’installation correspondant pour télécharger et installer l’application.
- Ordinateurs (Windows/Mac) :
- Rendez-vous sur le site officiel de Microsoft Teams à l’adresse suivante : www.microsoft.com/fr-fr/microsoft-teams/download-app.
- Sur la page de téléchargement, vous verrez différentes options selon votre système d’exploitation. Cliquez sur le bouton « Télécharger Teams » correspondant à votre système (Windows, Mac, etc.).
- Une fois le fichier d’installation téléchargé, ouvrez-le en cliquant dessus.
- Selon votre système d’exploitation, une fenêtre d’installation peut apparaître. Suivez les instructions à l’écran pour procéder à l’installation de Teams.
- Une fois l’installation terminée, vous pouvez ouvrir Teams en utilisant l’icône qui a été créée sur votre bureau ou dans le menu des applications.
- Autres plateformes :
- Microsoft Teams est également disponible sur d’autres plateformes telles que Linux, Chrome OS, et les versions web. Vous pouvez vérifier les options de téléchargement disponibles sur le site officiel de Microsoft Teams en sélectionnant votre plateforme spécifique.
Il est important de noter que pour utiliser Microsoft Teams, vous aurez besoin d’un compte Microsoft (adresse e-mail personnelle ou professionnelle) pour vous connecter. Une fois l’application installée, vous pourrez vous connecter et commencer à utiliser Microsoft Teams pour la communication, la collaboration et les réunions en ligne.
Pourquoi je n’arrive pas à installer Teams ?
Il peut y avoir plusieurs raisons pour lesquelles vous pourriez avoir des difficultés à installer Microsoft Teams. Voici quelques problèmes courants et leurs solutions potentielles :
- Problèmes de compatibilité : Vérifiez que votre appareil répond aux exigences minimales pour exécuter Microsoft Teams. Assurez-vous également que vous téléchargez la version appropriée pour votre système d’exploitation (Windows, Mac, Android, iOS, etc.).
- Erreurs de téléchargement : Si le téléchargement de l’application ne se termine pas correctement ou s’il est interrompu, essayez de le relancer ou de télécharger le fichier d’installation à partir d’une source alternative fiable.
- Problèmes de connexion Internet : Assurez-vous que votre appareil est connecté à Internet de manière stable. Les connexions Internet lentes ou instables peuvent entraîner des problèmes lors du téléchargement ou de l’installation de l’application.
- Espaces disque insuffisants : Vérifiez que vous disposez d’un espace disque suffisant sur votre appareil pour télécharger et installer Microsoft Teams. Si votre disque est presque plein, cela peut empêcher l’installation de nouvelles applications.
- Logiciels de sécurité ou pare-feu : Certains logiciels de sécurité ou pare-feu peuvent bloquer l’installation de nouvelles applications. Assurez-vous que votre logiciel de sécurité ne bloque pas l’installation de Microsoft Teams et ajoutez l’application à la liste des exceptions si nécessaire.
- Problèmes liés à l’administrateur système : Si vous utilisez un ordinateur fourni par votre organisation ou si vous êtes sur un réseau d’entreprise, il est possible que vous ne disposiez pas des autorisations nécessaires pour installer des applications. Dans ce cas, contactez votre administrateur système pour obtenir de l’aide.
Conclusion
Microsoft Teams est un outil essentiel pour la communication et la collaboration en équipe. Que vous utilisiez un ordinateur de bureau, un ordinateur portable ou un appareil mobile, le processus de téléchargement et d’installation de Microsoft Teams est simple et direct. Une fois que vous avez l’application, vous pouvez commencer à travailler plus efficacement avec votre équipe, où que vous soyez.