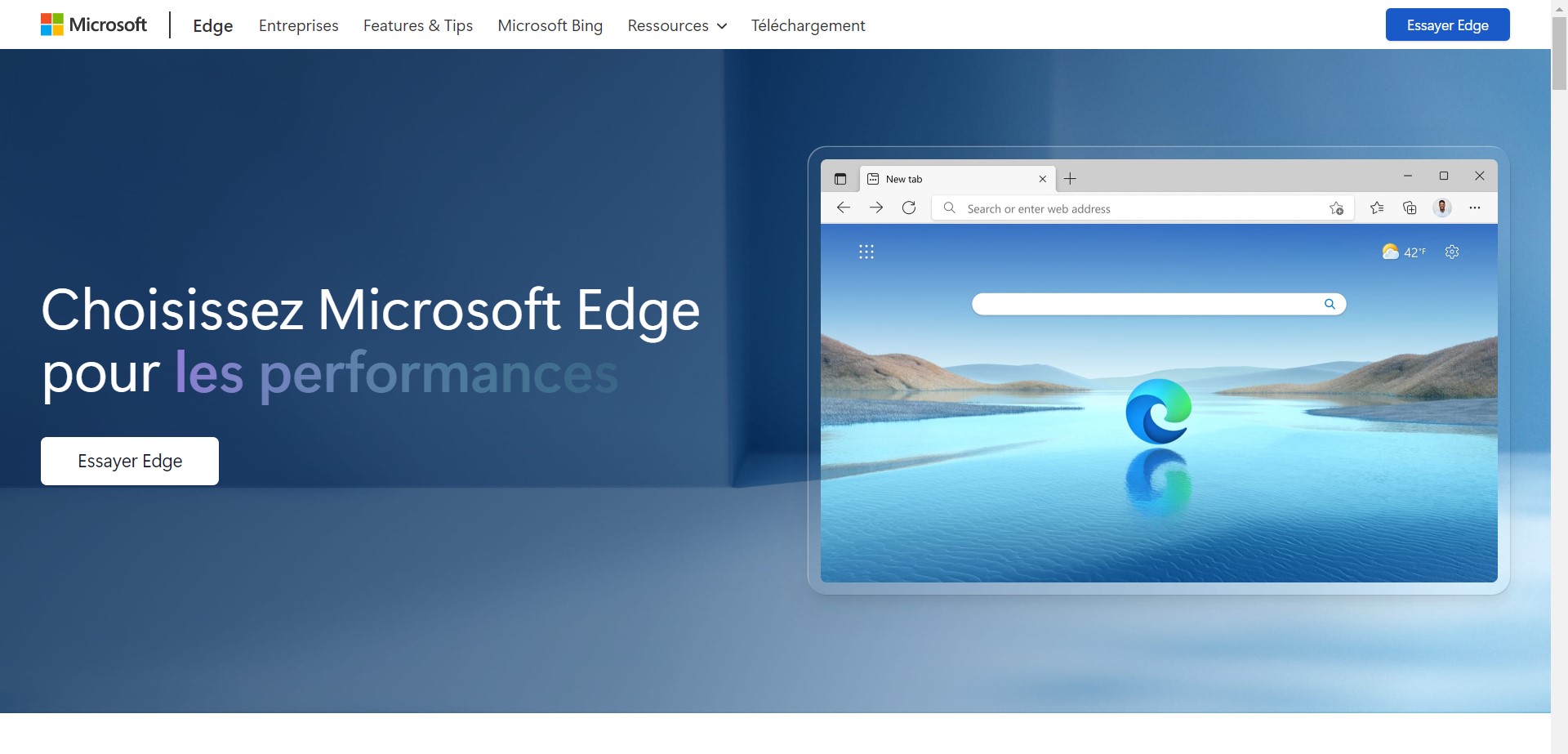Dans un monde où la barrière de la langue peut constituer un obstacle majeur à la compréhension et à l’échange d’informations, Microsoft Edge offre une solution efficace à travers sa fonctionnalité de traduction de fichiers PDF. Que vous souhaitiez traduire une sélection spécifique de texte ou un document entier, cet article explore en profondeur les méthodes disponibles, les étapes à suivre, et offre un aperçu des alternatives pour ceux en quête de solutions de traduction complémentaires.
Découvrez comment tirer le meilleur parti de cette fonctionnalité pour faciliter vos lectures et recherches multilingues.
Dans l’univers numérique en constante évolution, la barrière de la langue représente un défi significatif pour les professionnels et les étudiants du monde entier. Microsoft Edge, le navigateur web développé par Microsoft, offre une solution élégante à ce problème grâce à sa fonctionnalité de traduction de fichiers PDF. Cette capacité permet aux utilisateurs de surmonter les obstacles linguistiques en traduisant des documents rapidement et facilement.
Dans cet article, nous explorerons en détail comment utiliser cette fonctionnalité, en nous appuyant sur deux méthodes principales de traduction, ainsi que sur des astuces supplémentaires et des alternatives pour enrichir votre expérience de traduction.
Sommaire
Une introduction à la traduction de fichiers PDF
La traduction de documents est une nécessité dans de nombreux contextes professionnels et académiques, permettant une meilleure compréhension et une collaboration sans frontières. Microsoft Edge répond à ce besoin avec une fonction intégrée qui simplifie la traduction de fichiers PDF sans avoir besoin de logiciels tiers.
Méthode 1 : Traduction d’une sélection de texte
Pour ceux qui ont besoin de traduire des extraits spécifiques d’un document, cette méthode est idéale. Voici les étapes à suivre :
- Ouvrir le fichier PDF : Lancez Microsoft Edge et ouvrez le document PDF souhaité.
- Sélectionner le texte : Utilisez la souris pour mettre en surbrillance le texte à traduire.
- Activer la traduction : Cliquez sur l’icône de traduction située dans la barre d’outils PDF.
- Choisir la langue : Sélectionnez la langue cible pour la traduction.
- Lire la traduction : La traduction apparaîtra dans un panneau latéral, offrant une compréhension instantanée du texte sélectionné.
Cette méthode est particulièrement utile pour les utilisateurs qui ne nécessitent que la traduction de sections spécifiques d’un document, permettant une économie de temps et d’effort considérable.
Méthode 2 : Traduction du document entier
Pour ceux qui ont besoin d’une compréhension globale du contenu, traduire l’ensemble du document est la solution. Les étapes sont les suivantes :
- Accès au document : Ouvrez le PDF dans Edge.
- Menu des actions : Cliquez sur l’icône « Plus d’actions » (trois points) dans la barre d’outils.
- Traduire le document : Sélectionnez l’option « Traduire le document ».
- Sélection de la langue : Choisissez la langue dans laquelle le document doit être traduit.
- Consultation du document traduit : Le document entièrement traduit s’affiche dans un nouvel onglet, facilitant la lecture et la compréhension globales.
Cette approche est recommandée pour les utilisateurs nécessitant une traduction complète et cohérente du document, garantissant ainsi une compréhension exhaustive du matériel.
Conseils supplémentaires et remarques
- La qualité de la traduction peut varier selon les langues. Microsoft Edge utilise Microsoft Translator pour fournir des traductions, mais certains langages peuvent être mieux pris en charge que d’autres.
- La personnalisation est possible : vous pouvez ajuster les paramètres de langue source et cible à tout moment pour améliorer la précision de la traduction.
Alternatives à Microsoft Edge
Bien que Microsoft Edge offre une solution intégrée pour la traduction de fichiers PDF, d’autres outils sont disponibles pour ceux qui cherchent des alternatives :
- Extensions de navigateur : Google Translate ou Adobe Acrobat Pro DC offrent des fonctionnalités similaires pour la traduction de documents.
- Services de traduction en ligne : Des plateformes telles que DeepL ou Reverso peuvent également être utilisées pour traduire des fichiers PDF, offrant souvent une qualité de traduction supérieure pour certains langages.
FAQ sur la traduction de fichiers PDF avec Microsoft Edge
Quelle est la qualité de la traduction offerte par Microsoft Edge ?
La qualité peut varier selon les langues source et cible, mais Microsoft Edge s’appuie sur Microsoft Translator pour fournir des traductions fiables et de qualité.
Peut-on ajuster la langue source et la langue cible ?
Oui, vous pouvez modifier ces paramètres à tout moment pour améliorer la précision de la traduction.
Existe-t-il des alternatives à la traduction de fichiers PDF dans Microsoft Edge ?
Oui, des extensions de navigateur comme Google Translate et des services en ligne comme DeepL offrent des fonctionnalités de traduction alternatives.
A retenir
En conclusion, Microsoft Edge simplifie la traduction de fichiers PDF, rendant les documents accessibles à un public plus large, indépendamment des barrières linguistiques. Que vous ayez besoin de traduire une section spécifique ou l’intégralité d’un document, cette fonctionnalité est un atout précieux pour naviguer dans le paysage numérique multilingue d’aujourd’hui. N’hésitez pas à partager votre expérience avec la traduction de fichiers PDF dans Microsoft Edge ou à discuter des alternatives que vous avez trouvées utiles.
Voici un tableau récapitulatif des méthodes de traduction de fichiers PDF avec Microsoft Edge, ainsi que des remarques importantes et des alternatives disponibles :
| Critère | Traduction d’une sélection de texte | Traduction du document entier | Remarques | Alternatives |
|---|---|---|---|---|
| Processus | 1. Ouvrir le fichier PDF dans Edge. 2. Sélectionner le texte à traduire. 3. Cliquer sur l’icône Traduction. 4. Choisir la langue de traduction. 5. Lire la traduction dans un panneau latéral. | 1. Ouvrir le PDF dans Edge. 2. Cliquer sur « Plus d’actions » (trois points). 3. Sélectionner « Traduire le document ». 4. Choisir la langue de traduction. 5. Le document traduit s’ouvre dans un nouvel onglet. | La qualité de la traduction peut varier selon la langue source et cible. Les utilisateurs peuvent ajuster ces langues à tout moment. | Extensions de navigateur (Google Translate, Adobe Acrobat Pro DC), Services en ligne (DeepL, Reverso) |
| Utilisation recommandée | Pour traduire des extraits ou des sections spécifiques d’un document. | Pour une compréhension complète et globale du contenu d’un document. | Microsoft Edge utilise Microsoft Translator, ce qui peut affecter la précision des traductions pour certaines langues. | Les alternatives peuvent offrir des options de traduction plus avancées ou de meilleure qualité pour certaines langues. |
| Fonctionnalités supplémentaires | Agrandissement du texte, recherche de termes, vocalisation des termes surlignés dans le panneau de traduction. | Visionnement du document dans un nouvel onglet facilitant la lecture et la compréhension. |
Ce tableau offre une vue d’ensemble des options disponibles pour la traduction de fichiers PDF dans Microsoft Edge, soulignant les différences clés entre les méthodes de traduction de texte sélectionné et de documents entiers, ainsi que des conseils pratiques et des alternatives pour les utilisateurs à la recherche d’autres solutions.
N’oubliez pas d’explorer ces options pour trouver celle qui correspond le mieux à vos besoins de traduction. Quelle méthode préférez-vous et pourquoi ? Partagez vos expériences et vos suggestions pour aider d’autres utilisateurs à naviguer dans leurs options de traduction.