De nos jours, nous stockons de plus en plus de données sur nos iPhones, comme des photos, des vidéos, des contacts, des messages et bien plus encore. Cependant, il est parfois nécessaire de transférer ces données depuis votre iPhone vers un PC pour les sauvegarder ou les utiliser sur un autre appareil. Dans cet article, nous allons vous montrer comment transférer les données d’un iPhone vers un PC de manière simple et efficace.
Sommaire
Méthode 1 : Utiliser iTunes pour transférer les données de votre iPhone vers votre PC
iTunes est le logiciel officiel d’Apple pour la gestion des appareils iOS. Vous pouvez l’utiliser pour transférer vos données depuis votre iPhone vers votre PC. Voici les étapes à suivre :
- Connectez votre iPhone à votre PC à l’aide d’un câble USB.
- Ouvrez iTunes sur votre PC.
- Cliquez sur l’icône de votre iPhone dans iTunes.
- Sélectionnez « Résumé » dans le menu de gauche.
- Cochez la case « Chiffrer la sauvegarde de l’iPhone » pour sauvegarder vos données.
- Cliquez sur « Sauvegarder maintenant » pour sauvegarder l’ensemble de votre iPhone sur votre PC.
- Attendez que la sauvegarde soit terminée, puis débranchez votre iPhone de votre PC.
Vous pouvez également choisir de transférer uniquement certaines données de votre iPhone vers votre PC. Pour cela, suivez les étapes suivantes :
- Connectez votre iPhone à votre PC à l’aide d’un câble USB.
- Ouvrez iTunes sur votre PC.
- Cliquez sur l’icône de votre iPhone dans iTunes.
- Sélectionnez la catégorie de données que vous souhaitez transférer dans le menu de gauche, par exemple « Photos ».
- Cochez la case « Synchroniser [catégorie de données] » pour transférer les données sélectionnées sur votre PC.
- Cliquez sur « Appliquer » pour transférer les données sur votre PC.
- Attendez que le transfert soit terminé, puis débranchez votre iPhone de votre PC.
Méthode 2 : Utiliser iCloud pour transférer les données de votre iPhone vers votre PC
Si vous préférez ne pas utiliser iTunes, vous pouvez utiliser iCloud pour transférer vos données depuis votre iPhone vers votre PC. Voici les étapes à suivre :
- Activez la synchronisation iCloud sur votre iPhone en allant dans les paramètres > iCloud > [catégories de données] et en activant la synchronisation.
- Connectez-vous à iCloud.com sur votre PC à l’aide de votre identifiant Apple et de votre mot de passe.
- Cliquez sur la catégorie de données que vous souhaitez transférer, par exemple « Photos ».
- Sélectionnez les fichiers que vous souhaitez télécharger sur votre PC.
- Cliquez sur « Télécharger » pour télécharger les fichiers sur votre PC.
- Attendez que le téléchargement soit terminé, puis déconnectez-vous de iCloud.com.
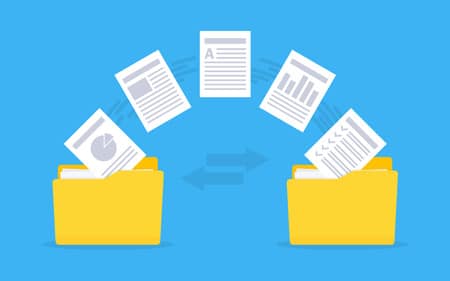
Méthode 3 : Utiliser des applications tierces pour transférer les données de votre iPhone vers votre PC
Il existe de nombreuses applications tierces disponibles sur l’App Store qui vous permettent de transférer des données depuis votre iPhone vers votre PC sans utiliser iTunes ou iCloud. Par exemple, vous pouvez utiliser des applications comme AnyTrans, iExplorer ou CopyTrans pour transférer vos données de manière simple et rapide. Voici les étapes générales pour utiliser ces applications :
- Téléchargez et installez l’application de votre choix sur votre PC.
- Connectez votre iPhone à votre PC à l’aide d’un câble USB.
- Lancez l’application sur votre PC.
- Suivez les instructions de l’application pour transférer vos données depuis votre iPhone vers votre PC.
- Attendez que le transfert soit terminé, puis déconnectez votre iPhone de votre PC.
Il est important de noter que certaines applications tierces peuvent être payantes, mais elles offrent souvent plus de fonctionnalités que les méthodes précédentes.
Comment transférer les contacts de l’iPhone vers Android
FAQ
- Comment transférer mes photos de mon iPhone vers mon PC ?
Vous pouvez utiliser iTunes, iCloud ou des applications tierces pour transférer vos photos de votre iPhone vers votre PC. Avec iTunes, vous devez synchroniser votre iPhone avec votre PC et cocher la case « Synchroniser les photos ». Avec iCloud, vous devez activer la synchronisation iCloud sur votre iPhone et télécharger les photos sur votre PC depuis iCloud.com. Avec des applications tierces, vous pouvez transférer vos photos de manière plus simple et rapide.
- Comment transférer mes contacts de mon iPhone vers mon PC ?
Vous pouvez utiliser iTunes pour transférer vos contacts de votre iPhone vers votre PC. Connectez votre iPhone à votre PC, ouvrez iTunes et sélectionnez l’onglet « Info ». Cochez la case « Synchroniser les contacts avec » et choisissez « Contacts de Windows » ou « Contacts de Microsoft Outlook ». Cliquez sur « Appliquer » pour transférer vos contacts sur votre PC.
- Comment transférer mes messages de mon iPhone vers mon PC ?
Vous pouvez utiliser iTunes ou des applications tierces pour transférer vos messages de votre iPhone vers votre PC. Avec iTunes, vous devez sauvegarder votre iPhone sur votre PC en cochant la case « Chiffrer la sauvegarde de l’iPhone ». Avec des applications tierces, vous pouvez transférer vos messages de manière plus simple et rapide. Par exemple, AnyTrans vous permet de transférer vos messages, y compris les messages WhatsApp et les messages Viber, sur votre PC.
Conclusion
Transférer les données de votre iPhone vers votre PC est facile avec iTunes, iCloud ou des applications tierces. En suivant les étapes ci-dessus, vous pouvez transférer vos photos, contacts, messages et autres données importantes de votre iPhone vers votre PC en toute simplicité. Il est important de sauvegarder régulièrement vos données pour éviter de les perdre en cas de problème avec votre iPhone.
