Passer d’un iPhone à un téléphone Android n’est pas aussi difficile qu’on pourrait le croire. La partie la plus fastidieuse est le transfert de toutes vos affaires personnelles. Nous allons vous montrer comment transférer les SMS de votre iPhone vers Android, y compris les iMessages.
Avec les photos et les vidéos, les SMS sont probablement l’une des choses auxquelles vous tenez le plus lorsque vous changez de téléphone. Personne ne veut perdre toutes ses conversations, dont certaines peuvent être très importantes. La bonne nouvelle est que vous n’êtes pas obligé de le faire.
MICROSOFT DEFENDER S’ÉTEND À MAC, IPHONE ET ANDROID
Sommaire
Préparez votre iPhone
La première chose à faire est de préparer votre iPhone à transférer des messages texte. Pour ce faire, nous devons simplement nous assurer que vous synchronisez vos messages avec iCloud.
Tout d’abord, ouvrez l’application « Réglages ».
Ouvrez l’application « Réglages ».
Appuyez sur votre profil en haut de l’écran.
Appuyez sur votre profil.
Sélectionnez « iCloud ».
Sélectionnez « iCloud ».
Faites défiler vers le bas et assurez-vous que « Messages » est activé.
Activez « Messages ».
C’est tout ! Nous sommes prêts à partir.
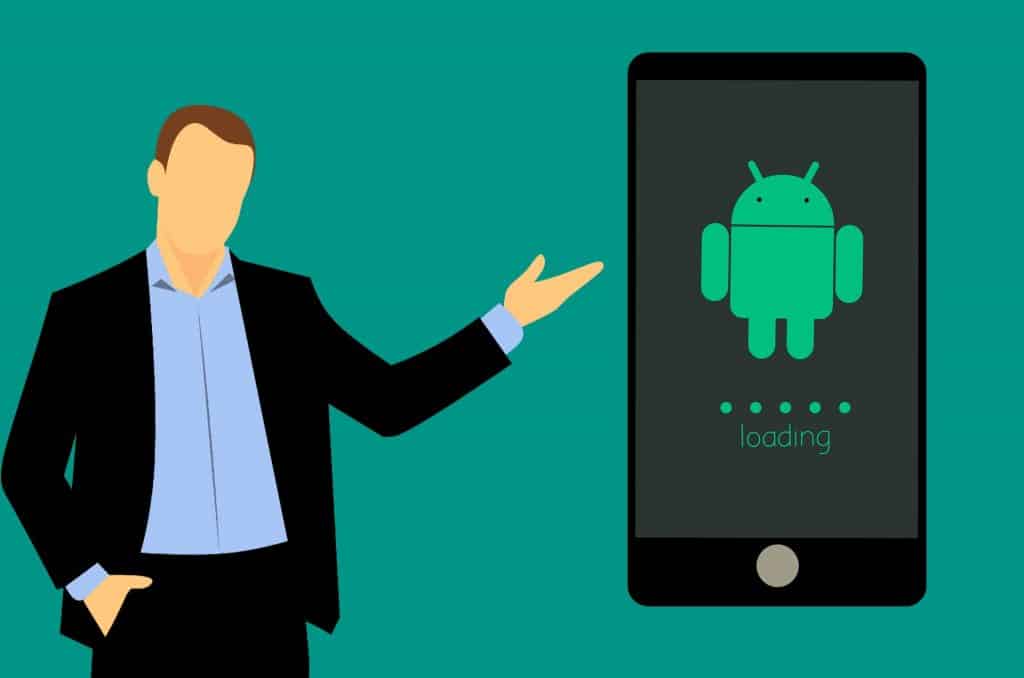
Transférer des messages texte de l’iPhone au Samsung Galaxy
Samsung propose une application appelée « Smart Switch » que vous pouvez utiliser pour transférer des messages texte (et d’autres choses) de votre iPhone vers un téléphone Galaxy. Vous aurez besoin du petit adaptateur USB-C vers USB-A fourni avec votre téléphone Samsung. Si vous n’en avez pas, vous pouvez acheter en ligne un adaptateur USB-C vers USB-A bon marché.
Tout d’abord, ouvrez l’application « Smart Switch » sur votre téléphone Galaxy – téléchargez-la ici – et sélectionnez « Recevoir des données ».
Sélectionnez « Recevoir des données ».
Sélectionnez « iPhone/iPad » comme source.
Appuyez sur « iPhone/iPad ».
Branchez l’adaptateur sur votre téléphone Samsung, puis connectez-le à votre iPhone avec le câble USB Lightning.
Connectez les deux téléphones.
Smart Switch commencera à « rechercher des données à transférer ». Lorsqu’il aura terminé, vous verrez une liste des éléments que vous pouvez transférer depuis votre iPhone. Sélectionnez « Messages » et tout ce que vous voulez et appuyez sur « Transférer ».
Choisissez « Messages » à transférer.
Ce processus peut prendre un certain temps en fonction de ce que vous transférez. Vous pouvez sélectionner « Garder l’écran allumé » pour vous assurer qu’il ne sera pas interrompu.
« Garder l’écran allumé ».
Une fois le transfert terminé, vous pouvez appuyer sur « Suivant ».
Appuyez sur « Suivant ».
L’écran suivant vous rappellera de désactiver iMessage sur votre iPhone pour vous assurer de recevoir tous les messages.
Désactivez iMessage.
C’est tout ce qu’il y a à faire ! Vous pouvez passer les quelques écrans suivants et vous verrez toutes vos conversations – y compris iMessage – de votre iPhone dans votre application de texto par défaut.

Transférer des messages texte de l’iPhone vers le Google Pixel
Samsung Smart Switch est un outil formidable car vous pouvez l’utiliser à tout moment. Les téléphones Google Pixel ne disposent pas de cette option. Vous ne pouvez transférer les données d’un téléphone secondaire que pendant le processus de configuration initiale. Donc, si votre Pixel est déjà configuré, vous êtes coincé avec le fait de mettre vos données entre les mains d’une application tierce ou de réinitialiser votre téléphone.
Quoi qu’il en soit, nous allons vous montrer comment procéder. Passez par le processus de configuration du Pixel et connectez-vous à votre réseau mobile ou Wi-Fi. Appuyez sur « Suivant » lorsqu’il vous est demandé si vous voulez copier les applications et les données.
Appuyez sur « Suivant ».
L’écran suivant vous demandera d’allumer votre iPhone et de déverrouiller l’écran. Appuyez sur « Suivant ».
Appuyez sur « Suivant ».
Nous allons maintenant avoir besoin de l’adaptateur USB-C vers USB-A fourni avec votre téléphone Pixel. Si vous n’en avez pas, vous pouvez en trouver pour pas cher en ligne. Branchez-le à votre Pixel, puis connectez-le à votre iPhone avec le câble USB Lightning. Appuyez sur « Suivant ».
Appuyez sur « Suivant ».
Connectez-vous avec votre compte Google pour poursuivre la configuration.
Connectez-vous avec votre compte Google et appuyez sur « Suivant ».
L’écran suivant vous demandera ce que vous voulez copier de votre iPhone. Sélectionnez « Messages » et tout ce que vous voulez, puis appuyez sur « Copier ».
Sélectionnez « Messages ».
Vous aurez la possibilité de « Continuer » la configuration ou de la laisser et de la terminer plus tard. Appuyez sur « Continuer ».
Appuyez sur « Continuer ».
Continuez la configuration jusqu’à ce que vous arriviez à l’écran « Votre téléphone est presque prêt ». Appuyez sur « Done » pour terminer.
Appuyez sur « Terminé ».
L’écran suivant vous demandera de désactiver iMessage sur votre iPhone pour vous assurer de ne manquer aucun message.
Désactivez iMessage.
Voilà, c’est fait ! Toutes vos conversations et iMessage se retrouveront dans l’application de texto par défaut de votre Pixel.
Malheureusement, les messages sont l’une des choses les plus difficiles à transférer d’un iPhone à Android. C’est facile avec un appareil Samsung Galaxy, mais cela peut être problématique sur d’autres appareils. Votre meilleure option dans la plupart des cas est de le faire pendant la configuration initiale lorsque vous faites le changement.
