Cet article explique trois façons de transférer les contacts de votre carnet d’adresses Android vers l’iPhone. Les informations s’appliquent aux smartphones ou tablettes équipés d’Android 4.0 ou d’une version ultérieure et aux iPhones équipés d’iOS 9.3 ou d’une version ultérieure.
Sommaire
Utilisez l’application Move to iOS pour transférer les contacts
Apple facilite le transfert des données d’Android vers l’iPhone grâce à son application Move to iOS pour les appareils Android, disponible dans la boutique Google Play.
Cette application rassemble toutes les données de votre appareil Android – contacts, messages texte, photos et vidéos, calendrier, comptes de messagerie, signets de sites web – puis les importe sur votre nouvel iPhone par Wi-Fi. Le processus ne pourrait pas être plus simple.
L’application Move to iOS.
Si elle transfère vos données, elle ne transfère pas vos applications Android. Au lieu de cela, elle fait des suggestions à partir de l’App Store en fonction des applications que vous avez sur votre appareil Android. Les applications gratuites correspondantes sont proposées au téléchargement pendant le transfert. Les applications payantes correspondantes sont ajoutées à votre liste de souhaits App Store pour un achat ultérieur.
Si vous passez d’Android à l’iPhone, n’oubliez pas de transférer votre musique, vos photos, vos vidéos, votre calendrier et vos applications.
Utilisez votre carte SIM pour transférer vos contacts
Si vous souhaitez uniquement transférer vos contacts et non vos autres données, vous pouvez utiliser la carte SIM de votre téléphone Android. Puisque vous pouvez stocker les données du carnet d’adresses sur une carte SIM Android, vous pouvez y sauvegarder vos contacts et les transférer sur votre iPhone (les cartes SIM doivent avoir la même taille dans les deux appareils, bien sûr). Tous les iPhones à partir de l’iPhone 5 utilisent des cartes SIM Nano.
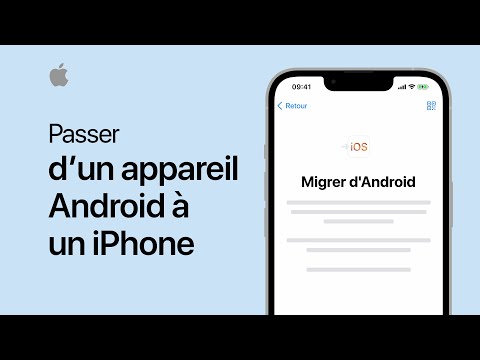
Voici ce que vous devez faire :
Sur votre appareil Android, lancez votre application Contacts, appuyez sur le bouton de menu, puis naviguez jusqu'à Réglages. Trouvez le paramètre Importer/Exporter et appuyez dessus.
Les images suivantes montrent les étapes sur un appareil Samsung fonctionnant sous Android Oreo. Vos écrans peuvent sembler un peu différents, selon l'appareil que vous possédez, mais les étapes de base devraient être à peu près les mêmes.
Appuyez sur le bouton Exporter. Choisissez ensuite d'exporter vers la carte SIM.
Attendez que les contacts soient exportés vers votre carte SIM.
Lorsque l'exportation est terminée, retirez la carte SIM de votre téléphone Android et insérez-la dans votre iPhone.
Sur l'iPhone, appuyez sur l'application Settings pour l'ouvrir.
Appuyez sur Contacts (sur certaines anciennes versions d'iOS, il s'agit de Mail, Contacts, Calendriers).
Appuyez sur Importer les contacts SIM.Une fois l’importation terminée, vos contacts seront disponibles dans l’application Contacts préinstallée sur votre iPhone.
Utilisez Google pour transférer vos contacts
Vous pouvez utiliser la puissance du cloud pour transférer vos contacts d’Android vers votre iPhone. Dans ce cas, l’utilisation de votre compte Google est le meilleur choix, car il est pris en charge à la fois par Android et par l’iPhone.
Pour que cela fonctionne, vous avez besoin d’un compte Google. Vous en avez très certainement créé un pour votre appareil Android.
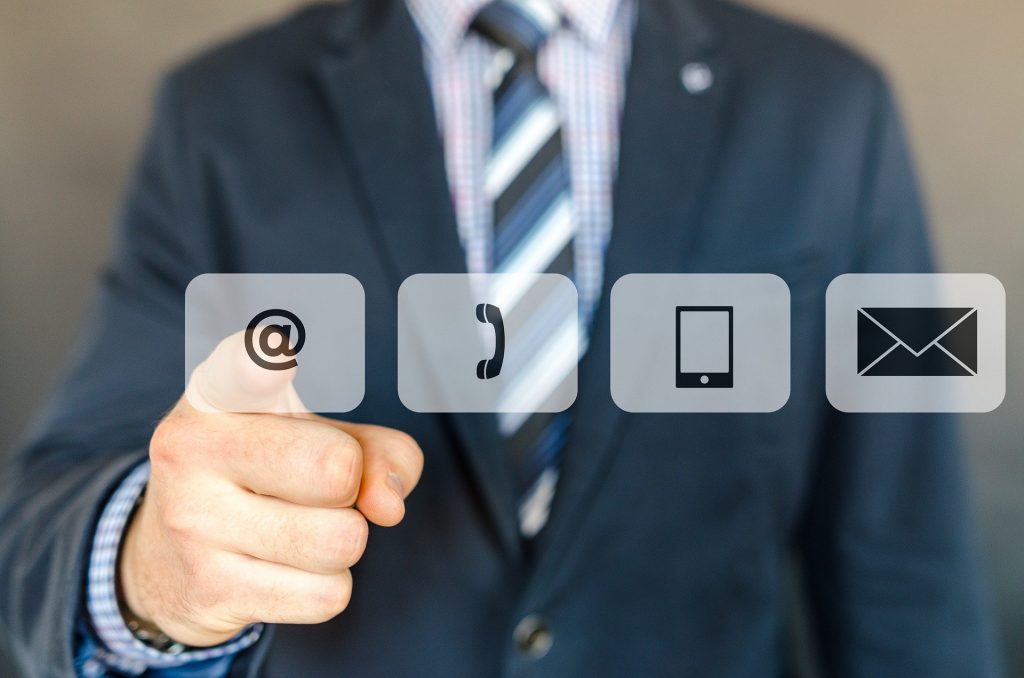
Pour transférer vos contacts, suivez ces étapes :
Sur votre appareil Android, sauvegardez vos contacts sur Google. La sauvegarde devrait se faire automatiquement si vous utilisez votre compte Google sur votre appareil. Vous pouvez également appuyer sur Paramètres > Compte, le compte Google avec lequel vous souhaitez effectuer la synchronisation, puis activer la synchronisation des contacts.
Trois écrans Android montrant Comptes, Synchroniser le compte, et Synchroniser les contacts à activer.
Une fois cela fait, ajoutez votre compte Google à votre iPhone.
Une fois le compte configuré, vous pourrez peut-être activer immédiatement la synchronisation des contacts. Sinon, allez dans Réglages > Mots de passe et comptes et appuyez sur le compte Gmail.
Déplacez le curseur Contacts sur la position Activé (vert), et les contacts que vous avez ajoutés à votre compte Google seront synchronisés avec l'iPhone. À partir de maintenant, toute modification apportée au carnet d’adresses de votre iPhone sera synchronisée avec votre compte Google. Vous disposerez ainsi d’une copie complète de votre carnet d’adresses à deux endroits, sauvegardée en toute sécurité et prête à être transférée sur d’autres appareils si nécessaire.
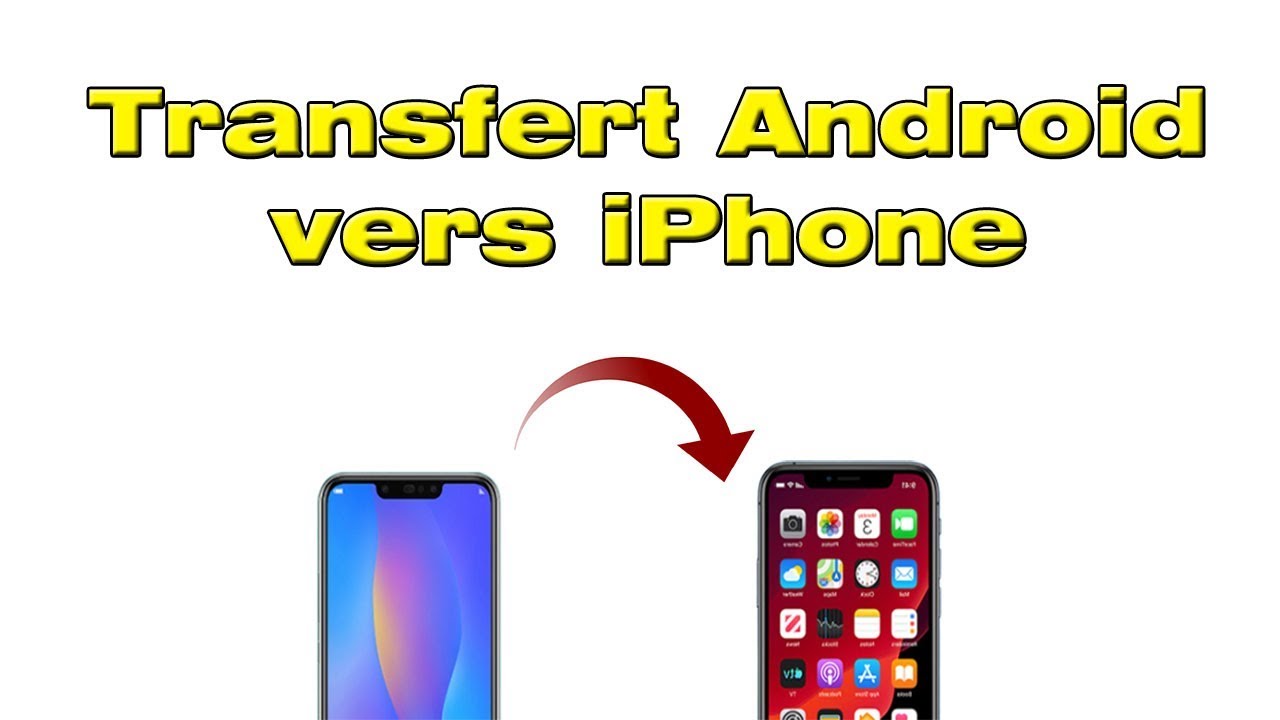
Ce site Web a certainement toutes les informations que je voulais sur ce sujet et ne savait pas à qui demander.
C’était extrêmement utile, et cela m’a permis de prendre une opportunité de sortir de ma routine habituelle. Nous vous souhaitons une excellente fin de journée.
Après avoir parcouru quelques articles sur votre site, j’aime vraiment votre technique d’écriture d’un blog.
Je l’ai enregistré dans ma liste de signets et je reviendrai bientôt.
Cool votre technique de transfert.
Bonjour,
Un immense merci.
Je souhaite simplement dire que votre article est aussi étonnant.
Salut,
Je recommande votre blog avec ses articles.