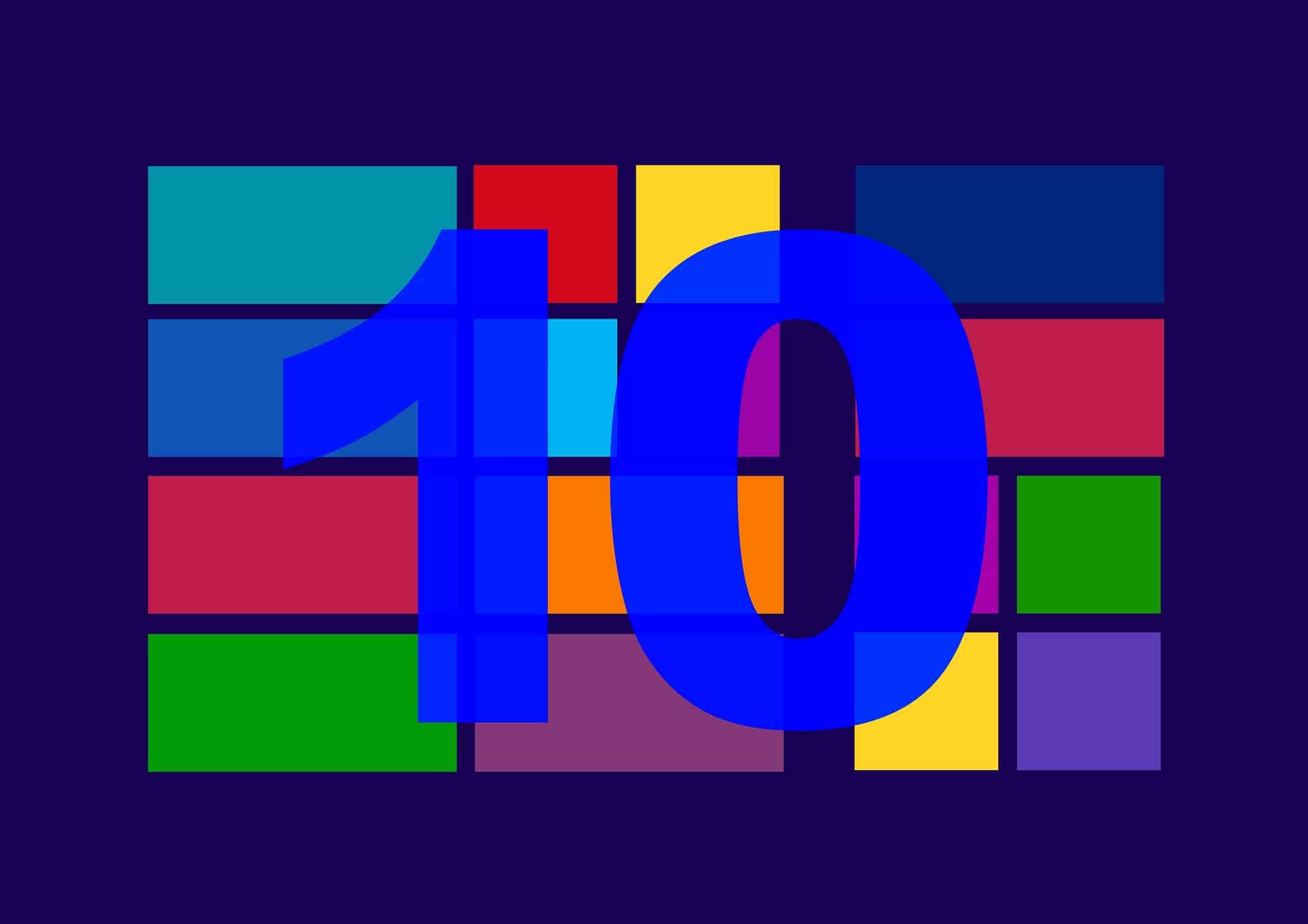Si vous recherchez votre clé de produit Windows 10, vous pouvez la trouver en entrant une commande rapide dans l’Invite de commande. Voici comment, ainsi qu’une petite astuce pour trouver la clé de produit en utilisant une méthode du registre Windows.
Sommaire
Trouver votre clé de produit Windows 10 à l’aide de l’Invite de commande
Pour trouver votre clé de produit Windows 10 à l’aide de l’Invite de commande, vous devez ouvrir l’application de ligne de commande avec des privilèges administratifs. Pour ce faire, tapez « cmd » dans la barre de recherche de Windows.
Tapez « cmd » dans la barre de recherche.
Command Prompt apparaît dans les résultats de la recherche. Cliquez dessus avec le bouton droit de la souris et sélectionnez « Exécuter en tant qu’administrateur » dans la fenêtre qui s’affiche. Si vous y êtes invité, entrez le mot de passe de votre compte Windows.
Une fois la fenêtre ouverte, copiez et collez la commande suivante, puis appuyez sur la touche Entrée :
wmic path softwarelicensingservice get OA3xOriginalProductKey
La clé de produit à 25 chiffres apparaîtra alors.
Clé de produit Windows dans l’invite de commande.
Cette méthode affiche la clé de produit Windows stockée dans le BIOS ou le microprogramme UEFI de votre ordinateur. En d’autres termes, elle affiche la clé de produit Windows d’origine fournie avec votre ordinateur. Si vous avez installé Windows avec une clé différente depuis lors (ou acquis une licence numérique), elle sera différente de la clé actuellement utilisée sur votre PC. Si vous voulez connaître la clé actuellement utilisée sur votre PC, ProduKey de NirSoft ou ShowKeyPlus du Microsoft Store sont de bons outils graphiques pour la trouver.
Remarque : ProduKey de NirSoft déclenchera probablement votre antivirus. A cause de ce que fait ProduKey - et comment il le fait - votre antivirus pense qu'il est ou pourrait être malveillant. Tant que vous le téléchargez depuis le site officiel, vous n'avez pas à vous en inquiéter. Nirsoft a une bonne réputation depuis très longtemps.C’est tout ce qu’il y a à dire. Cette méthode est rapide, mais ce n’est probablement pas un code dont vous vous souviendrez très facilement. Si vous souhaitez un moyen plus rapide d’accéder à votre clé de produit à l’avenir, vous pouvez utiliser la méthode du registre Windows.
Vous n’avez pas besoin d’une clé de produit pour installer et utiliser Windows 10
Trouver votre clé de produit Windows 10 à l’aide de la méthode du Registre Windows
Mise à jour : cette méthode se trouve partout sur le Web, mais elle ne semble pas renvoyer une véritable clé utilisable sur la dernière version de Windows 10. (Par exemple, ce script dans la galerie TechNet de Microsoft fonctionne différemment, mais saisit également la sortie de "DigitalProductId" dans le registre). À partir de juillet 2020, nous vous recommandons de sauter cette section et d'utiliser plutôt la méthode ci-dessus.L’astuce concernant le registre Windows a été initialement publiée par un utilisateur (dont le compte n’est plus actif) sur le forum Microsoft.
Tout d’abord, ouvrez le Bloc-notes en cliquant avec le bouton droit de la souris n’importe où sur le bureau, en survolant « Nouveau », puis en sélectionnant « Document texte » dans le menu.

Ouvrez un nouveau fichier texte
Copiez et collez ce code dans le Bloc-notes :
Set WshShell = CreateObject(« WScript.Shell »)
MsgBox ConvertToKey(WshShell.RegRead(« HKLM\SOFTWARE\Microsoft\Windows NT\CurrentVersion\DigitalProductId »))
Fonction ConvertToKey(Clé)
Const. KeyOffset = 52
i = 28
Chars = « BCDFGHJKMPQRTVWXY2346789 »
Do
Cur = 0
x = 14
Do
Cur = Cur * 256
Cur = Key(x + KeyOffset) + Cur
Clé(x + KeyOffset) = (Cur \ 24) et 255
Cur = Cur Mod 24
x = x -1
Boucle Tandis que x >= 0
i = i -1
KeyOutput = Mid(Chars, Cur + 1, 1) & KeyOutput
Si (((29 – i) Mod 6) = 0) et (i <> -1) alors
i = i -1
EntréeClé = « – » & EntréeClé
End If
Boucle While i >= 0
ConvertToKey = KeyOutput
End Function
Ensuite, cliquez sur l’onglet « Fichier » et sélectionnez « Enregistrer sous ».
Dans l’explorateur de fichiers, réglez le menu déroulant « Enregistrer sous » sur « Tous les fichiers » et donnez un nom à votre fichier. Vous pouvez utiliser n’importe quel nom, mais il doit s’agir d’un fichier .vbs. Vous pouvez l’appeler par exemple : productkey.vbs.
Enregistrez le fichier en tant que fichier « .vbs ».
Une fois que vous avez saisi un nom de fichier, enregistrez le fichier.
Vous pouvez maintenant consulter votre clé de produit Windows 10 à tout moment en ouvrant le nouveau fichier.