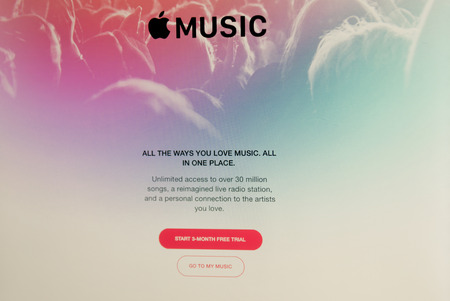Si vous faites partie des 20 millions de personnes qui sont abonnées à Apple Music et que vous possédez également un Apple TV, vous disposez de toute la musique du monde à explorer, le tout emballé dans votre téléviseur. Voici tout ce que vous devez savoir pour tirer le meilleur parti d’Apple Music sur votre Apple TV.
Sommaire
Qu’est-ce qu’Apple Music ?
Apple Music est un service de streaming musical par abonnement dont le catalogue compte plus de 30 millions de titres. Moyennant un abonnement mensuel (qui varie selon les pays), vous pouvez accéder à toute cette musique, ainsi qu’à la célèbre station de radio Beats1, à des recommandations musicales, à des collections de listes de lecture personnalisées, au service Connect axé sur les artistes et les fans, etc. Disponible sur tous les appareils Apple, le service est également disponible sur Android, l’Apple TV et, avec un support limité, sur Windows.
Le dernier Apple TV d’Apple propose l’application Musique.
L’application vous permet d’écouter toute votre musique via la bibliothèque musicale iCloud dans la section Ma musique, et permet aux abonnés d’Apple Music d’accéder à tous les titres mis à disposition par ce service, y compris les stations de radio.
Une fois que vous vous êtes abonné à Apple Music, vous devez vous connecter à votre Apple TV en utilisant le même identifiant Apple que celui utilisé pour votre compte Apple Music dans Réglages > Comptes. Vous pouvez ensuite activer le service sur votre Apple TV dans Réglages > Apps > Musique, où vous devez activer la bibliothèque musicale iCloud afin d’accéder à toute votre musique sur le système.
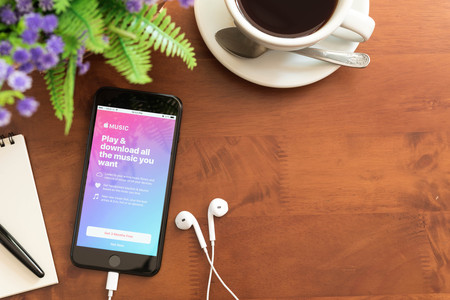
Partage à domicile
Pour écouter les collections de musique que vous possédez et conservez déjà sur les Mac et les appareils iOS que vous avez chez vous, vous devez configurer la fonction de partage à domicile.
Sur un Mac : Lancez iTunes et connectez-vous avec votre identifiant Apple, puis allez dans Fichier > Partage à domicile pour activer la fonction.
Sur un appareil iOS : Ouvrez Réglages > Musique, trouvez Partage à domicile et connectez-vous avec votre identifiant et votre mot de passe Apple.
Sur Apple TV : ouvrez Réglages > Comptes > Partage à domicile. (Sur les Apple TV plus anciennes, vous devez aller dans Réglages > Ordinateurs). Activez le partage à domicile et entrez votre identifiant Apple.
Les sections de musique sur Apple TV
Apple a amélioré la navigation au sein d’Apple Music en 2016. Aujourd’hui, le service Apple Music est divisé en six sections clés :
- Bibliothèque : La musique que vous possédez déjà.
- Pour vous : Recommandations musicales personnalisées, listes de lecture, etc.
- Parcourir : Pleins feux sur les artistes, collections sélectionnées, listes de lecture, nouvelles collections musicales, listes de lecture sélectionnées par la rédaction, etc. Des liens supplémentaires vers la nouvelle musique, les listes de lecture, les vidéos, les meilleurs classements et les genres sont tous hébergés dans la section Parcourir.
- Radio : Beats1 et une gamme de listes de lecture automatisées de stations. Si vous regardez en haut de l’écran, vous trouverez des sous-menus supplémentaires qui vous mèneront au contenu vedette, aux émissions de Beats 1 et à une sélection de « stations » virtuelles, y compris le hit-parade actuel et plus encore.
- Recherche : C’est l’endroit où vous pouvez rechercher du matériel spécifique, à la fois dans votre propre collection et via Apple Music.
- Lecture en cours : La musique que vous écoutez en ce moment.
Vous pouvez contrôler Apple Music à l’aide de votre télécommande Siri. Sur Apple TV, Siri comprend une série de commandes, notamment :
- « Démarrer une station de radio basée sur cette chanson ».
- « Ajouter cet album à ma bibliothèque. »
- « Réécouter cette chanson. »
- « Ajouter ‘Burn The Witch’ à ma collection de chansons. »
Lorsque de la musique est diffusée par l’application Musique sur Apple TV, elle continue à être diffusée en arrière-plan pendant que vous naviguez vers d’autres applications et contenus, y compris lorsque des économiseurs d’écran sont actifs. La lecture s’arrête automatiquement lorsque vous lancez une autre application sur Apple TV.
Listes de lecture
Pour créer des listes de lecture sur Apple TV, il suffit d’écouter un morceau que vous souhaitez ajouter à la liste de lecture, de cliquer sur dans l’écran En lecture, de naviguer avec votre télécommande et de cliquer sur le petit cercle qui apparaît au-dessus de l’image du morceau concerné pour accéder au menu Plus.
Vous y trouverez une série d’options, dont Ajouter à une liste de lecture. Sélectionnez cette option et ajoutez le morceau à une liste existante ou créez-en une nouvelle en lui donnant un nom. Répétez ce processus pour chaque chanson que vous souhaitez ajouter à une liste de lecture.

Ce que vous pouvez faire avec les pistes
Il y a plusieurs choses que vous pouvez faire lorsque vous écoutez de la musique. Pour trouver ces commandes, appuyez sur la section « En cours de lecture » et faites défiler l’écran pour sélectionner l’illustration de la piste en cours. Si vous utilisez une liste de lecture, vous devriez voir les pistes précédentes et futures apparaître dans la vue carrousel. Vous pouvez mettre les pistes en pause ou passer à la piste suivante dans cette vue, mais les meilleures commandes sont un peu plus difficiles à trouver.
Une fois la piste sélectionnée, faites défiler l’écran jusqu’en haut. Vous devriez voir deux petits points. Le point de gauche téléchargera la piste en cours de lecture dans votre collection Apple Music locale, tandis que le point de droite (lorsque vous l’appuyez) fournit de nombreux outils supplémentaires :
- Aller à l’album : Vous permet d’accéder à l’album contenant la chanson en cours.
- Aller à l’artiste : Vous dirige vers la page d’informations sur l’artiste correspondant à la chanson en cours.
- Ajouter à la bibliothèque : Télécharge le morceau en cours dans votre bibliothèque musicale
- Ajouter à une liste de lecture : Vous choisissez dans quelle liste de lecture placer la piste à l’aide de la fenêtre suivante.
- Lecture suivante : Cela vous permet de choisir une piste qui suivra la piste actuelle.
- Créer une station : Crée une station de radio automatisée basée sur la piste actuelle.
- Aimer : Touchez ce bouton si vous aimez la musique en cours de lecture. Ce faisant, vous améliorez la capacité de Musique à comprendre vos préférences,
- N’aime pas : Touchez ce bouton si vous détestez la musique en cours de lecture afin d’éviter qu’Apple Music ne vous suggère des morceaux similaires à l’avenir.
- Haut-parleurs : Ce bouton, utile uniquement si vous disposez de plusieurs systèmes de haut-parleurs, vous permet de choisir les haut-parleurs à utiliser pour la lecture de la musique.
Comment AirPlayer Apple Music sur des modèles d’Apple TV plus anciens ?
Si vous possédez un modèle d’Apple TV plus ancien, Apple Music n’est pas pris en charge par l’appareil et vous ne trouverez pas d’application pour cela. Vous pouvez diffuser des collections musicales détenues sur d’autres appareils Apple de votre domicile à l’aide de la fonction Partage à domicile, mais si vous souhaitez écouter des titres Apple Music, vous devez les diffuser sur votre téléviseur depuis un autre appareil Apple à l’aide d’AirPlay. Vous ne pourrez pas utiliser votre télécommande Siri pour contrôler la lecture de la musique, que vous devrez gérer directement sur l’appareil à partir duquel vous diffusez le contenu.
Voici comment utiliser AirPlay à partir d’un appareil iOS :
Balayez vers le haut à partir du bas de l’écran de votre appareil iOS pour ouvrir le Centre de contrôle, localisez le bouton AirPlay en bas au milieu à droite du Centre de contrôle, et choisissez d’AirPlayer la musique de cet appareil via l’Apple TV approprié.