Steam Deck n’a pas de clavier matériel. Il s’appuie plutôt sur un clavier virtuel. Vous trouverez ci-dessous comment configurer et utiliser votre clavier virtuel Steam Deck.
Sommaire
Le clavier virtuel de Steam Deck : Guide d’utilisation
Steam Deck possède un clavier virtuel à l’écran. Pour utiliser le clavier à l’écran en mode bureau et en mode jeu, il suffit d’appuyer sur un ou plusieurs boutons. Une fois le clavier levé, vous pouvez taper dessus en utilisant les deux écrans tactiles, les deux trackpads (ou la manette) ou les deux trackpads.
En mode jeu
En mode jeu, maintenez le bouton vapeur enfoncé et appuyez sur le bouton X pour appeler le Steam Deck. Le bouton vapeur + X n’est pas disponible partout en mode jeu.
Dans le menu Paramètres ou sur l’écran d’accueil, vous ne pouvez pas, par exemple, appeler le clavier. Le clavier peut être appelé à tout moment dans le jeu. Vous pouvez activer le clavier en appuyant sur A tout en sélectionnant une zone de texte, comme lorsque vous sélectionnez « Recherche » sur l’écran d’accueil.
Recherchez l’onglet Recherche pour faire apparaître le clavier à l’écran sur votre Steam Deck en mode jeu.
Microsoft teste les changements de Windows 11 pour Steam Deck
Mode bureau
Vous pouvez utiliser le Steam Deck pour faire apparaître le clavier en mode bureau. Appuyez simplement sur le X de votre Steam Deck. Il est possible d’utiliser le clavier à l’écran partout où vous êtes en mode bureau. Cependant, Steam est nécessaire pour activer les correspondances entre les boutons du mode bureau.
Par exemple, appuyer sur R2 pour entrer et sur Y pour la touche espace sont des raccourcis clavier. Voir la capture d’écran pour le reste.
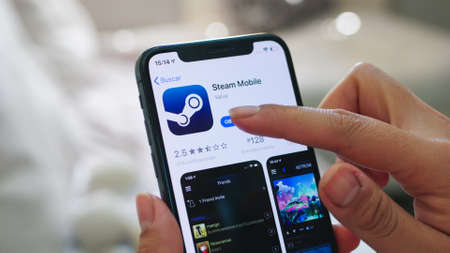
Clavier à l’écran de Steam Deck avec disposition QWERTY et raccourcis clavier visibles
N’oubliez pas que si votre Steam Deck est connecté à un clavier et une souris ou à un vrai clavier, vous pouvez taper comme vous le feriez normalement sur n’importe quel PC.
Vous pouvez personnaliser le clavier virtuel de votre Steam Deck.
Pour personnaliser le clavier virtuel de Steam Deck, cliquez sur le bouton Steam. Sélectionnez ensuite « Settings ». Lorsque vous atteignez les « Paramètres », sélectionnez l’onglet « Claviers ».
Menu du clavier de Steam Deck montrant les options
Une fois que vous y êtes, vous verrez une variété de choix liés au clavier, y compris la possibilité d’ajuster l’haptique ainsi que la disposition du clavier.
Menu du clavier de Steam Deck avec des options pour les trackpads
Est-ce que le Steam Deck vaut le coup ?
Où trouver de nouveaux thèmes de claviers virtuels ?
Vous pouvez obtenir de nouveaux thèmes Steam Deck en visitant la boutique de points du Steam Marketplace. Pour ce faire, ouvrez Steam, cliquez sur l’onglet Store, puis sur le bouton Points Shop.
Boutique de points Steam : Sélectionnez l’onglet Store, puis cliquez sur le bouton Points Shop.
L’onglet « Claviers » vous permettra de choisir parmi une variété de thèmes de claviers.
Steam Deck facilite la recherche de nouveaux thèmes Steam Deck. Voici comment procéder : cliquez sur le bouton « Visiter la boutique de points », situé dans les paramètres du clavier, et allez sur le bouton Steam > Paramètres > Clavier.
En visitant le menu, vous pouvez télécharger de nouveaux thèmes de clavier. Pour ce faire, il suffit d’appuyer sur le bouton de menu Visit Points Shop.
Si vous vous rendez sur le site web Steam Deck, vous pourrez acheter des thèmes compatibles avec votre clavier. Chaque thème coûte 5 000 Steampoints.
Boutique de points Steam Deck présentant différents thèmes de clavier
D’autres moyens d’optimiser votre deck ? Comment prolonger la durée de vie de la batterie des Steam Decks ou les cartes SD affectent le temps de chargement des jeux.
