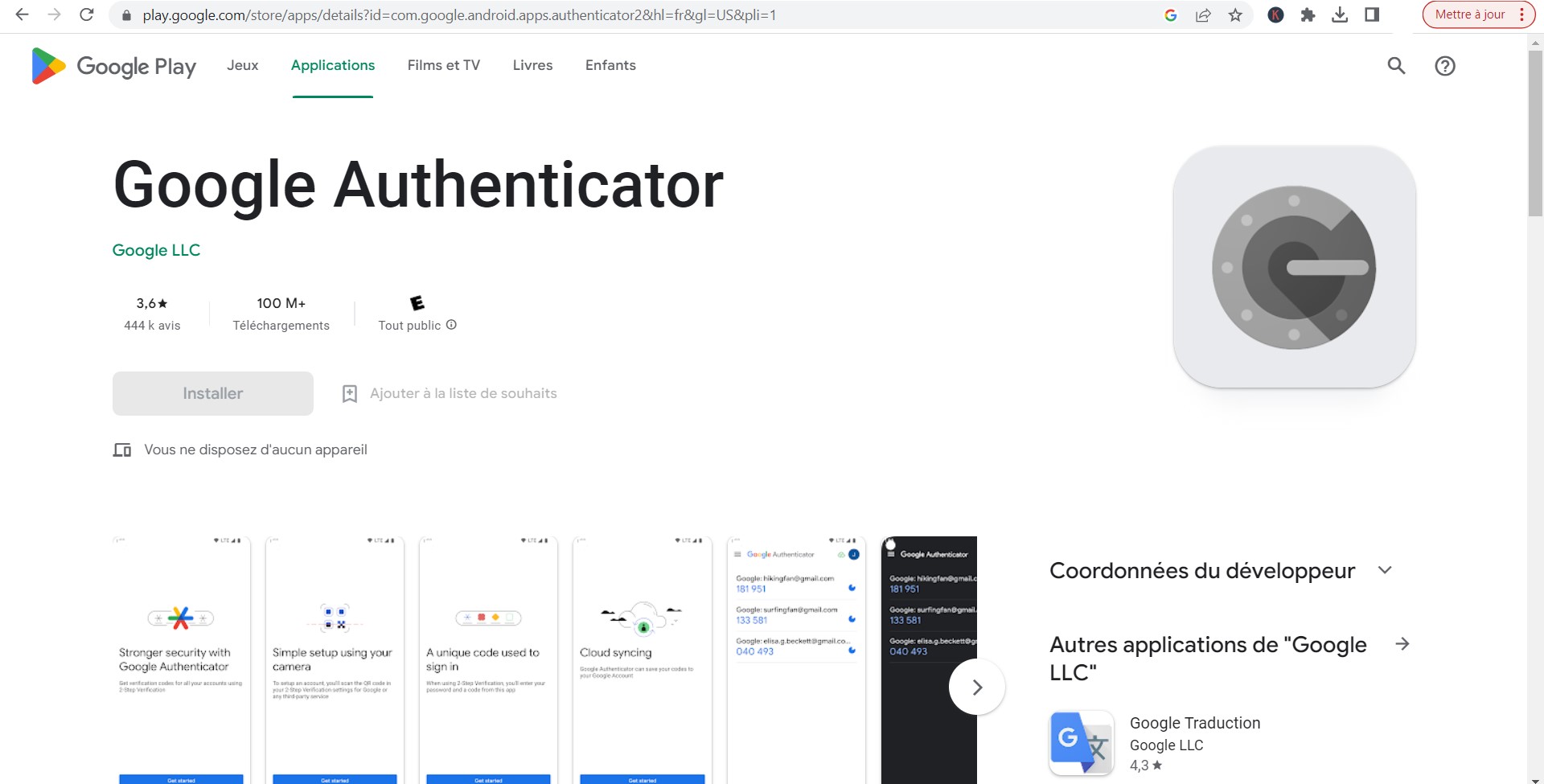Google Authenticator est une application mobile qui génère des codes de vérification en deux étapes (2FA) pour renforcer la sécurité de vos comptes en ligne. En ajoutant une couche de sécurité supplémentaire, il devient plus difficile pour les pirates de compromettre vos comptes, même s’ils ont accès à vos mots de passe. Dans cet article, nous vous montrerons comment utiliser Google Authenticator pour protéger vos comptes.
Sommaire
- 1 Installation de Google Authenticator
- 2 Configurer la vérification en deux étapes
- 3 Utilisation de Google Authenticator au quotidien
- 4 Conseils pour une utilisation sécurisée
- 5 Comment faire pour récupérer son code Google Authenticator ?
- 6 Comment se connecter avec Google Authenticator ?
- 7 Où trouver le QR code Authenticator ?
- 8 Comment faire pour récupérer son compte 1xbet si on a oublié son code Google authentification ?
- 9 Comment mettre Google Authenticator sur PC ?
- 10 Comment mettre Google Authenticator sur Gmail ?
- 11 Google authenticator perdu : Comment récupérer son compte Authenticator ?
- 12 Où trouver code de secours à 8 chiffres Google ?
- 13 Où trouver le QR code Authenticator ?
- 14 Conclusion
Installation de Google Authenticator
- Télécharger l’application Pour commencer, téléchargez et installez l’application Google Authenticator sur votre smartphone. Elle est disponible sur le Google Play Store pour les appareils Android et l’App Store pour les appareils iOS.
Exemple :
- Android: play.google.com/store/apps/details?id=com.google.android.apps.authenticator2
- iOS: apps.apple.com/app/google-authenticator/id388497605
- Autoriser les permissions Après avoir installé l’application, ouvrez-la et accordez les autorisations nécessaires, comme l’accès à l’appareil photo pour scanner les codes QR.
Configurer la vérification en deux étapes
- Activer la 2FA sur un site web Pour configurer Google Authenticator avec un compte en ligne, connectez-vous au site web et accédez aux paramètres de sécurité de votre compte. Recherchez l’option « Vérification en deux étapes » ou « Authentification à deux facteurs » et activez-la.
Exemple :
- Gmail: Connectez-vous à votre compte Google, puis accédez à « Gérer votre compte Google » > « Sécurité » > « Validation en deux étapes ».
- Scanner le code QR Une fois la vérification en deux étapes activée, le site web vous fournira un code QR. Ouvrez l’application Google Authenticator sur votre téléphone, appuyez sur le bouton « + » et choisissez « Scanner un code QR ». Utilisez l’appareil photo de votre téléphone pour scanner le code QR affiché sur le site web.
- Entrer le code de vérification Après avoir scanné le code QR, l’application Google Authenticator générera un code de vérification unique pour ce compte. Saisissez ce code sur le site web pour terminer le processus d’activation de la 2FA. Vérifiez que l’heure est correctement synchronisée sur votre téléphone, car cela peut affecter la génération des codes.
Utilisation de Google Authenticator au quotidien
- Se connecter avec la 2FA Lorsque vous vous connectez à un compte sécurisé par Google Authenticator, le site web vous demandera un code de vérification en plus de votre mot de passe. Ouvrez l’application sur votre téléphone pour obtenir le code en cours de validité et saisissez-le sur le site web pour vous connecter.
- Gestion des comptes multiples Google Authenticator peut gérer plusieurs comptes en même temps. Pour ajouter un autre compte, répétez simplement le processus de configuration de la 2FA pour chaque site web.
Conseils pour une utilisation sécurisée
- Sauvegardez les codes de secours Lors de la configuration de la 2FA, la plupart des sites web vous fourniront des codes de secours à utiliser si vous perdez l’accès à votre application Google Authenticator. Conservez ces codes dans un endroit sûr et sécurisé, car ils vous permettront de récupérer l’accès à vos comptes en cas de problème.
Exemple : Gmail: Lors de la configuration de la validation en deux étapes, Google fournit des codes de secours. Vous pouvez les imprimer ou les enregistrer dans un gestionnaire de mots de passe sécurisé.
- Utilisez un gestionnaire de mots de passe Utilisez un gestionnaire de mots de passe fiable pour stocker vos mots de passe et vos codes de secours. Cela vous aidera à organiser et à sécuriser vos informations d’identification tout en renforçant la sécurité de vos comptes en ligne.
Exemple :
- LastPass: hwww.lastpass.com/fr
- Dashlane: www.dashlane.com/fr
- Restauration de l’application Google Authenticator Si vous changez de téléphone ou réinitialisez votre appareil, vous devrez restaurer vos comptes Google Authenticator. Pour éviter de perdre l’accès à vos comptes, assurez-vous de sauvegarder vos codes QR ou vos clés secrètes lors de la configuration initiale de la 2FA. Vous pouvez également utiliser des applications tierces qui offrent des fonctionnalités de sauvegarde et de restauration pour Google Authenticator.
Exemple :
- Authy: authy.com/
Comment faire pour récupérer son code Google Authenticator ?
Si vous avez perdu ou vous voulez récupérer votre code Google Authenticator, vous pouvez suivre les étapes suivantes :
- Tout d’abord, assurez-vous que vous avez toujours accès à votre compte Google associé à l’application Google Authenticator.
- Si vous avez perdu votre téléphone ou si vous avez changé de téléphone, vous pouvez télécharger l’application Google Authenticator sur votre nouveau téléphone.
- Si vous avez toujours le même téléphone mais que vous avez désinstallé l’application ou que vous avez perdu les codes d’authentification, vous pouvez essayer de récupérer votre compte Google en utilisant votre adresse e-mail de secours ou votre numéro de téléphone de récupération.
- Si vous n’avez pas accès à votre compte Google associé à l’application Google Authenticator, vous pouvez essayer de récupérer votre compte en utilisant le formulaire de récupération de compte Google. Ce formulaire vous demandera des informations supplémentaires pour vérifier votre identité, comme votre adresse e-mail de secours ou votre numéro de téléphone de récupération.
- Si vous ne pouvez pas récupérer votre compte Google, vous devrez contacter l’assistance Google pour obtenir de l’aide supplémentaire.
En somme, la récupération de votre code Google Authenticator dépend de votre capacité à récupérer l’accès à votre compte Google associé. Si vous pouvez récupérer votre compte, vous devriez être en mesure de reconfigurer votre application Google Authenticator.
Comment se connecter avec Google Authenticator ?
Pour vous connecter avec Google Authenticator, vous devez suivre les étapes suivantes :
- Tout d’abord, vous devez installer l’application Google Authenticator sur votre appareil mobile (disponible sur l’App Store pour iOS et Google Play pour Android).
- Ensuite, vous devez ajouter le compte que vous voulez protéger avec l’application Google Authenticator. Pour cela, vous devez vous connecter à votre compte en utilisant vos identifiants habituels (nom d’utilisateur et mot de passe).
- Une fois connecté, vous devez activer la vérification en deux étapes et sélectionner l’option d’authentification par application mobile.
- Suivez les instructions à l’écran pour scanner le code QR généré par le système avec votre application Google Authenticator. Vous pouvez également saisir manuellement la clé secrète si vous ne pouvez pas scanner le code QR.
- L’application Google Authenticator générera un code de sécurité à 6 chiffres qui change toutes les 30 secondes. Vous devrez saisir ce code dans la page de vérification pour terminer le processus de connexion.
- Si le code que vous avez saisi est correct, vous serez connecté à votre compte.
En résumé, pour se connecter avec Google Authenticator, vous devez activer la vérification en deux étapes sur votre compte et configurer l’application Google Authenticator. Ensuite, vous devez saisir le code de sécurité généré par l’application pour terminer le processus de connexion.
Où trouver le QR code Authenticator ?
Le QR code Authenticator est généralement généré lorsque vous configurez la vérification en deux étapes pour un compte en utilisant Google Authenticator. Voici comment trouver le QR code Authenticator pour ajouter un compte à Google Authenticator :
- Tout d’abord, connectez-vous à votre compte en utilisant vos identifiants habituels (nom d’utilisateur et mot de passe).
- Accédez aux paramètres de sécurité du compte et recherchez l’option de vérification en deux étapes.
- Sélectionnez l’option d’authentification par application mobile et choisissez Google Authenticator.
- Lorsque vous êtes invité à ajouter un compte à Google Authenticator, un code QR sera généré.
- Ouvrez l’application Google Authenticator sur votre appareil mobile et appuyez sur l’icône « + » pour ajouter un nouveau compte.
- L’application vous demandera alors de scanner le code QR. Pointez votre appareil photo vers le code QR pour le scanner. Si vous ne pouvez pas scanner le code QR, vous pouvez saisir manuellement la clé secrète fournie.
- Une fois que vous avez ajouté le compte à l’application Google Authenticator, vous commencerez à recevoir des codes de sécurité à 6 chiffres toutes les 30 secondes.
En somme, vous pouvez trouver le QR code Authenticator en activant la vérification en deux étapes et en sélectionnant l’option d’authentification par application mobile. Le code QR sera généré pour vous permettre d’ajouter le compte à Google Authenticator.
Comment faire pour récupérer son compte 1xbet si on a oublié son code Google authentification ?
Si vous avez oublié votre code Google Authenticator et que vous ne pouvez pas accéder à votre compte 1xbet, vous pouvez suivre les étapes suivantes pour récupérer votre compte :
- Tout d’abord, rendez-vous sur la page de connexion de 1xbet et cliquez sur « Mot de passe oublié ».
- Entrez votre adresse e-mail associée à votre compte 1xbet et cliquez sur « Envoyer ».
- Vous recevrez un e-mail contenant des instructions pour réinitialiser votre mot de passe. Suivez les instructions pour réinitialiser votre mot de passe.
- Si vous avez activé la vérification en deux étapes avec Google Authenticator, vous devrez contacter le support client de 1xbet pour demander de l’aide pour récupérer votre compte. Ils vous demanderont probablement de fournir des informations supplémentaires pour vérifier votre identité avant de vous aider à récupérer votre compte.
- Si vous n’avez pas activé la vérification en deux étapes avec Google Authenticator, vous devriez être en mesure de récupérer votre compte en suivant les instructions de réinitialisation de mot de passe envoyées à votre adresse e-mail.
En somme, si vous avez oublié votre code Google Authenticator et que vous ne pouvez pas accéder à votre compte 1xbet, vous devez réinitialiser votre mot de passe en utilisant l’adresse e-mail associée à votre compte. Si vous avez activé la vérification en deux étapes avec Google Authenticator, vous devrez contacter le support client de 1xbet pour obtenir de l’aide supplémentaire.
Comment mettre Google Authenticator sur PC ?
Google Authenticator est une application mobile et n’a pas de version officielle pour les ordinateurs de bureau. Cependant, vous pouvez utiliser des émulateurs Android pour exécuter Google Authenticator sur votre PC. Voici les étapes à suivre :
- Téléchargez et installez un émulateur Android sur votre PC. Bluestacks et NoxPlayer sont deux options populaires.
- Ouvrez l’émulateur Android et connectez-vous à votre compte Google.
- Ouvrez le Play Store sur l’émulateur et recherchez Google Authenticator.
- Téléchargez et installez l’application sur l’émulateur.
- Ouvrez Google Authenticator et ajoutez les comptes que vous souhaitez protéger.
- Scannez les codes QR ou entrez manuellement les clés secrètes pour ajouter les comptes.
- Vous pouvez désormais générer des codes de sécurité sur votre PC en utilisant l’application Google Authenticator.
Cependant, il est important de noter que l’utilisation d’un émulateur peut ne pas être aussi sûre que d’utiliser l’application Google Authenticator sur un appareil mobile, car l’émulateur peut être plus vulnérable aux attaques malveillantes. Il est donc recommandé de ne pas stocker d’informations sensibles sur un émulateur et de ne pas utiliser un émulateur Android pour des comptes financiers critiques ou sensibles.
Comment mettre Google Authenticator sur Gmail ?
Pour ajouter la vérification en deux étapes avec Google Authenticator à votre compte Gmail, vous devez suivre les étapes suivantes :
- Tout d’abord, connectez-vous à votre compte Gmail en utilisant vos identifiants habituels (nom d’utilisateur et mot de passe).
- Cliquez sur l’icône en forme de cercle avec votre photo de profil dans le coin supérieur droit de la page et sélectionnez « Gérer votre compte Google ».
- Accédez aux paramètres de sécurité et recherchez l’option « Vérification en deux étapes ». Cliquez sur « Modifier ».
- Sélectionnez l’option « Authentificateur d’application » et cliquez sur « Configurer ».
- Ouvrez l’application Google Authenticator sur votre appareil mobile et appuyez sur l’icône « + » pour ajouter un nouveau compte.
- L’application vous demandera alors de scanner le code QR. Pointez votre appareil photo vers le code QR pour le scanner. Si vous ne pouvez pas scanner le code QR, vous pouvez saisir manuellement la clé secrète fournie.
- Saisissez le code de sécurité généré par Google Authenticator dans la page de vérification de Gmail pour terminer la configuration.
- Une fois la vérification en deux étapes configurée, vous recevrez un code de sécurité à 6 chiffres à chaque fois que vous vous connecterez à votre compte Gmail.
En somme, vous pouvez ajouter la vérification en deux étapes avec Google Authenticator à votre compte Gmail en accédant aux paramètres de sécurité et en sélectionnant l’option « Vérification en deux étapes ». Vous pouvez ensuite configurer l’application Google Authenticator en scannant le code QR ou en saisissant la clé secrète fournie.
Google authenticator perdu : Comment récupérer son compte Authenticator ?
Si vous avez perdu votre téléphone ou désinstallé l’application Google Authenticator sans sauvegarder les codes de sécurité ou les clés de récupération, vous pouvez rencontrer des difficultés à récupérer votre compte. Cependant, voici quelques étapes que vous pouvez suivre pour essayer de récupérer votre compte :
- Tout d’abord, essayez de vous connecter à votre compte en utilisant vos identifiants habituels (nom d’utilisateur et mot de passe) pour voir si vous avez la possibilité de récupérer votre compte sans l’application Google Authenticator.
- Si vous avez enregistré des codes de récupération lors de la configuration de l’application Google Authenticator, utilisez ces codes pour vous connecter à votre compte.
- Si vous n’avez pas de codes de récupération, vous pouvez essayer de contacter l’administrateur du service auquel vous êtes connecté pour voir s’ils peuvent vous aider à récupérer votre compte.
- Si vous utilisez Google Authenticator pour votre compte Google, vous pouvez essayer d’utiliser un autre appareil avec votre compte Google pour désactiver la vérification en deux étapes. Une fois que vous avez désactivé la vérification en deux étapes, vous pouvez réactiver la vérification en deux étapes avec une nouvelle application Google Authenticator et générer de nouveaux codes de sécurité.
- Si vous ne pouvez pas récupérer votre compte, vous pouvez essayer de contacter le support client du service pour obtenir de l’aide supplémentaire.
Il est important de noter qu’il est toujours préférable de sauvegarder les codes de récupération ou les clés de récupération lorsque vous configurez l’application Google Authenticator pour éviter les difficultés de récupération en cas de perte ou de changement de téléphone.
Où trouver code de secours à 8 chiffres Google ?
Lorsque vous configurez la vérification en deux étapes avec Google Authenticator, vous avez la possibilité de générer des codes de secours à 8 chiffres pour une utilisation en cas de perte de votre téléphone ou de l’application Google Authenticator. Si vous n’avez pas sauvegardé vos codes de secours lors de la configuration initiale, vous pouvez trouver vos codes de secours à tout moment en suivant ces étapes :
- Connectez-vous à votre compte Google en utilisant vos identifiants habituels (nom d’utilisateur et mot de passe).
- Accédez aux paramètres de sécurité et recherchez l’option « Vérification en deux étapes ».
- Cliquez sur « Codes de secours » pour afficher vos codes de secours actuels.
- Si vous avez déjà utilisé vos codes de secours, vous pouvez générer de nouveaux codes en cliquant sur « Régénérer les codes de secours ».
- Notez vos codes de secours à 8 chiffres et conservez-les en lieu sûr pour une utilisation ultérieure en cas de besoin.
Il est important de noter que chaque code de secours ne peut être utilisé qu’une seule fois et qu’une fois que vous avez utilisé tous vos codes de secours, vous devrez régénérer un nouveau jeu de codes de secours. Il est également recommandé de ne pas stocker vos codes de secours sur votre appareil mobile ou dans votre boîte de réception d’e-mail, car cela peut rendre vos comptes vulnérables à des attaques de piratage.
Où trouver le QR code Authenticator ?
Le QR code Authenticator est généralement généré lorsque vous configurez la vérification en deux étapes pour un compte en utilisant Google Authenticator. Voici comment trouver le QR code Authenticator pour ajouter un compte à Google Authenticator :
- Tout d’abord, connectez-vous à votre compte en utilisant vos identifiants habituels (nom d’utilisateur et mot de passe).
- Accédez aux paramètres de sécurité du compte et recherchez l’option de vérification en deux étapes.
- Sélectionnez l’option d’authentification par application mobile et choisissez Google Authenticator.
- Lorsque vous êtes invité à ajouter un compte à Google Authenticator, un code QR sera généré.
- Ouvrez l’application Google Authenticator sur votre appareil mobile et appuyez sur l’icône « + » pour ajouter un nouveau compte.
- L’application vous demandera alors de scanner le code QR. Pointez votre appareil photo vers le code QR pour le scanner. Si vous ne pouvez pas scanner le code QR, vous pouvez saisir manuellement la clé secrète si elle est fournie.
- Une fois que vous avez ajouté le compte à l’application Google Authenticator, vous commencerez à recevoir des codes de sécurité à 6 chiffres toutes les 30 secondes.
En somme, vous pouvez trouver le QR code Authenticator en activant la vérification en deux étapes et en sélectionnant l’option d’authentification par application mobile. Le code QR sera généré pour vous permettre d’ajouter le compte à Google Authenticator.
Conclusion
L’utilisation de Google Authenticator pour la vérification en deux étapes est un moyen simple et efficace de renforcer la sécurité de vos comptes en ligne. En suivant les étapes et conseils décrits dans cet article, vous pouvez protéger vos informations d’identification et prévenir les accès non autorisés. N’oubliez pas de sauvegarder régulièrement vos codes de secours et d’utiliser un gestionnaire de mots de passe pour faciliter la gestion de vos comptes sécurisés.