Google Keep est l’application gratuite de prise de notes de Google. Elle permet de taper, dicter, dessiner ou prendre une photo pour créer une note en toute simplicité. La version de bureau de Keep et les applications Android et iOS se synchronisent de manière transparente afin que vos notes soient toujours accessibles sur tous les appareils.
Sommaire
- 1 Commencez avec Google Keep
- 2 Comment configurer Google Keep
- 3 Créer et organiser des notes
- 4 Ajouter des dessins et de l’écriture manuscrite à conserver
- 5 Saisir le texte d’une image dans Google Keep
- 6 Options du stylet dans la section dessin de Google Keep
- 7 Partager et copier des notes
- 8 Utilisez Keep pour enregistrer les signets du Web
- 9 Ajout d’un signet à une page dans une note Keep
- 10 Synchronisation automatique de Keep sur tous vos appareils
Commencez avec Google Keep
Keep est disponible sous forme d’application, ou vous pouvez accéder à Google Keep sur le bureau en utilisant le site Keep. Si vous utilisez Chrome, installez l’extension Chrome pour faciliter l’enregistrement des signets lorsque vous surfez sur le Web. Une fois que vous avez téléchargé l’application ou que vous êtes sur la page de Keep sur votre ordinateur, une invite vous demande de saisir les informations de votre compte Google.
L’application Google Keep se présente et fonctionne de manière presque identique sur les applications iOS et Android. Il y a une différence entre le fonctionnement de l’application sur ces appareils uniquement lorsque vous interagissez avec le logiciel du téléphone, par exemple pour enregistrer un signet dans Keep. Voici des instructions pour l’application, les versions de bureau et les appareils spécifiques.
Comment configurer Google Keep
Vous pouvez choisir des préférences pour la façon dont vous vous engagez et dont Google Keep apparaît dans le menu Paramètres. Utilisez ces préférences pour contrôler l’emplacement des notes, définir des heures par défaut pour les rappels et afficher des images sur les signets avec des liens riches.
Sur le bureau, vous trouverez les paramètres en sélectionnant l'engrenage en haut de l'écran.
Sur mobile, trouvez les paramètres en appuyant sur les trois lignes horizontales dans le coin supérieur gauche de l'écran.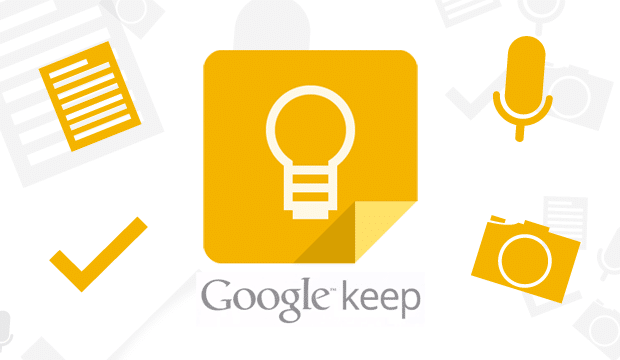
Créer et organiser des notes
Après avoir créé une note, vous pouvez utiliser des étiquettes et des couleurs pour organiser les notes afin que vos informations importantes soient faciles à trouver. Pour rendre vos notes plus efficaces, épinglez les notes que vous consultez fréquemment et archivez celles dont vous n’avez plus besoin.
Sélectionnez Prendre une note dans la case rectangulaire de l'écran Conserver. Commencez à taper, ou développez le + en bas de la note pour prendre une photo, choisir une image, dessiner ou dicter une note.
La commande "Prendre une note" dans Google Keep
Une fois que vous avez créé une note, Keep l'enregistre automatiquement. Vous pouvez continuer à ajouter des photos, des enregistrements, des dessins ou d'autres textes à la note, ou créer une nouvelle note.
Google Keep s'intègre à Google Agenda. Pour attribuer une date d'échéance à une note Google Keep, sélectionnez la cloche de rappel en bas de la note sur la version de bureau et ajoutez une date et une heure. La cloche de rappel se trouve en haut de l'application mobile.
Keep fonctionne également avec Google Maps. Sélectionnez la cloche de rappel pour créer un rappel géolocalisé afin que Keep envoie une alerte géolocalisée lorsque vous vous trouvez dans la zone géographique que vous avez assignée. Les services de localisation doivent être activés sur l'appareil pour que cela fonctionne. Les rappels basés sur l'emplacement sont utiles lorsque vous faites des courses ou lorsque vous devez vous rappeler ce que vous devez prendre à l'épicerie.
Keep utilise des étiquettes et des couleurs pour organiser les notes. Vous pouvez créer jusqu'à 50 étiquettes pour organiser vos notes. Une même note peut avoir plusieurs étiquettes.
Dans la version de bureau, sélectionnez les notes que vous souhaitez étiqueter, choisissez le menu à trois points dans le coin supérieur droit, puis sélectionnez Ajouter une étiquette. Saisissez le nom de l'étiquette que vous souhaitez créer.
Si vous souhaitez attribuer une étiquette différente à une note, sélectionnez Modifier l'étiquette.
Vous pouvez également sélectionner l'icône de la palette pour afficher une fenêtre contextuelle de couleurs.
Pour ajouter des étiquettes à une note dans l'application Keep, sélectionnez les trois points dans le coin inférieur droit de l'écran pour voir l'option étiquettes.
Pour entrer rapidement un nom d'étiquette, tapez #, et commencez à taper les lettres de l'étiquette pour la note. Keep affiche une liste d'étiquettes qui correspondent. Sélectionnez l'étiquette dont vous avez besoin.
Keep ajoute automatiquement la dernière note que vous avez créée en haut de l'espace de travail Keep. Si vous avez une liste de tâches en cours que vous voulez toujours voir apparaître en haut, épinglez la note pour que les autres notes restent derrière. Sélectionnez la punaise pour épingler la note en haut du bureau. Pour désépingler une note, sélectionnez la punaise.
Vous pouvez procéder ainsi pour autant de notes que vous souhaitez garder en haut.
S'il y a des notes que vous ne voulez pas voir sur votre bureau, mais dont vous avez besoin, archivez-les. Les notes sont toujours dans Keep, mais vous ne les verrez pas sur votre bureau. Les notes archivées apparaissent dans une recherche par mot-clé.
Pour voir toutes vos notes archivées en même temps, appuyez sur les trois lignes horizontales dans le coin supérieur gauche des versions bureau et mobile, puis sélectionnez Archiver. Pour supprimer une note de l'archive, sélectionnez à nouveau le bouton Archive.Ajouter des dessins et de l’écriture manuscrite à conserver
Si vous dessinez une note ou créez une note photo, Keep utilise la reconnaissance optique de caractères (OCR) pour transformer les mots de l’image en texte. Pour activer cette fonction sur un appareil mobile, sélectionnez la photo, choisissez les trois points dans le coin supérieur droit de l’écran, puis sélectionnez Saisir le texte de l’image. Sur la version de bureau, les trois points se trouvent en bas de l’écran.
Saisir le texte d’une image dans Google Keep
L’icône du stylet dans Google Keep fonctionne sur la version de bureau avec une souris, et sur les appareils mobiles et les tablettes avec votre doigt ou un stylet. Vous pouvez personnaliser la couleur et passer du stylo au marqueur ou au surligneur. Vous pouvez également sélectionner la gomme pour recommencer.
Pour accéder au stylet sur le bureau, sélectionnez les trois points verticaux en bas d’une note, puis choisissez Ajouter un dessin. Sur les appareils mobiles, sélectionnez le signe + en bas de la note.
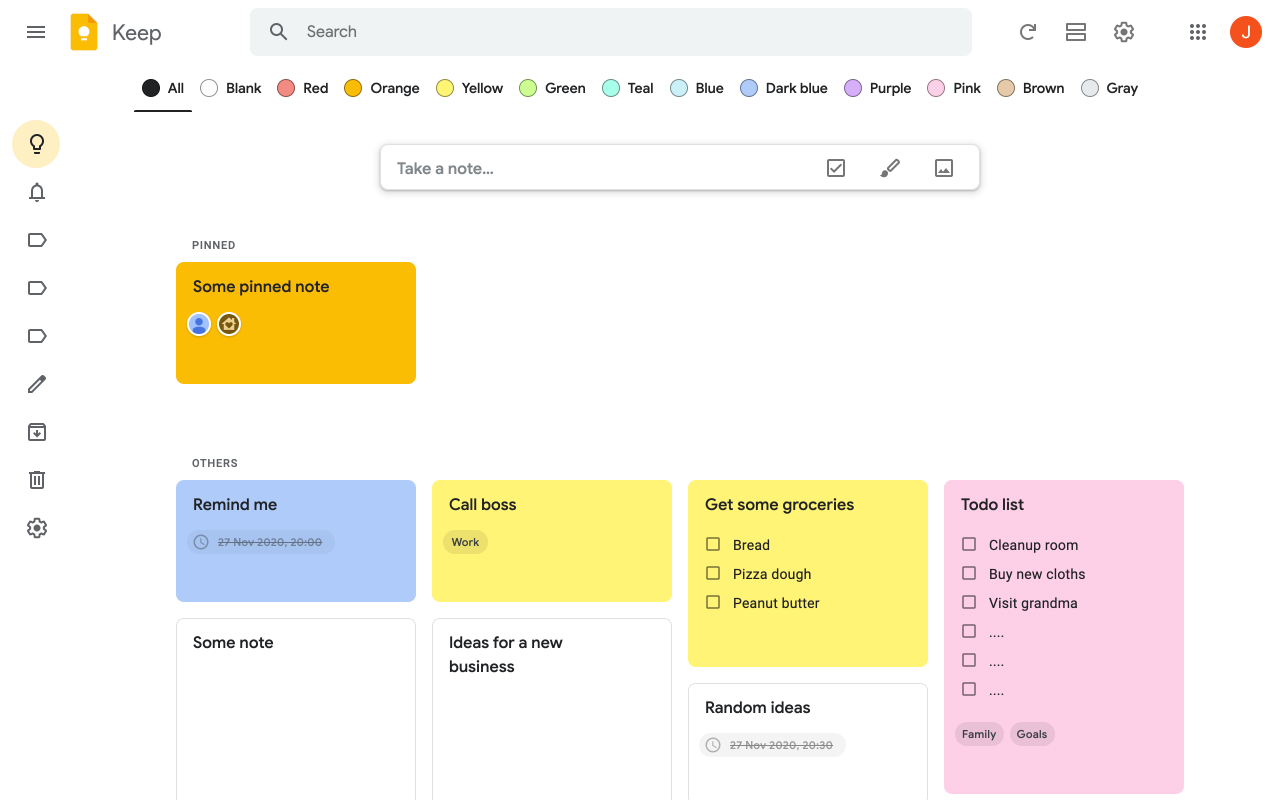
Options du stylet dans la section dessin de Google Keep
Vous pouvez également utiliser le stylet pour prendre des notes, et utiliser l’application pour transcrire la note en texte en sélectionnant Saisir le texte de l’image.
Travailler avec des listes de choses à fairePour transformer une note en liste de contrôle, sélectionnez le signe plus en bas de l’écran et choisissez Afficher les cases à cocher. Lorsque vous cochez un élément comme étant terminé, Keep le déplace au bas de la note, avec une ligne barrée pour que vous puissiez voir les tâches terminées.
Partager et copier des notes
Keep vous permet de partager des notes avec des contacts, en synchronisant automatiquement toute mise à jour ou tout ajout au sein d’une équipe de collaborateurs.
Pour partager une note, sélectionnez Collaborateur au bas de la note et saisissez les adresses électroniques des collaborateurs. Dans l'application, sélectionnez les trois boutons en bas de l'écran, choisissez Collaborateurs, puis saisissez les adresses e-mail des collaborateurs.
Vous pouvez copier une note Keep dans un document en la copiant dans Google docs. Sélectionnez les trois points en bas de la note et choisissez Copier vers Google Docs. Pour ouvrir le Google Docs, dans le coin inférieur gauche de la fenêtre, sélectionnez Ouvrir le document.
Si vous devez imprimer une note Keep, copiez la note dans un document Google Doc et imprimez le document.
Le bouton Envoyer de l'application Keep peut être utilisé pour copier une note ou pour l'envoyer à une adresse e-mail, à Dropbox, à un message texte, à un média social, à Trello ou à une autre application de votre appareil. Sélectionnez les trois points verticaux en bas de l'écran. Sélectionnez Envoyer et choisissez l'action ou l'application à partager. Lorsque vous envoyez ou partagez une note, celle-ci est toujours disponible dans Keep.
Sur le bureau, la seule option est de la copier dans Google Docs.Utilisez Keep pour enregistrer les signets du Web
L’extension Google Keep pour Chrome ajoute l’icône Keep en haut du navigateur Web Google Chrome. Lorsque vous êtes sur une page Web que vous souhaitez enregistrer, cliquez sur l’icône Keep et Keep crée un nouveau signet de la page. Keep copie également le texte que vous mettez en surbrillance sur une page Web sur le même signet. Vous pouvez continuer à copier le texte de l’article en cliquant sur le bouton Keep, et Keep continue à ajouter le texte que vous mettez en évidence à la même note.
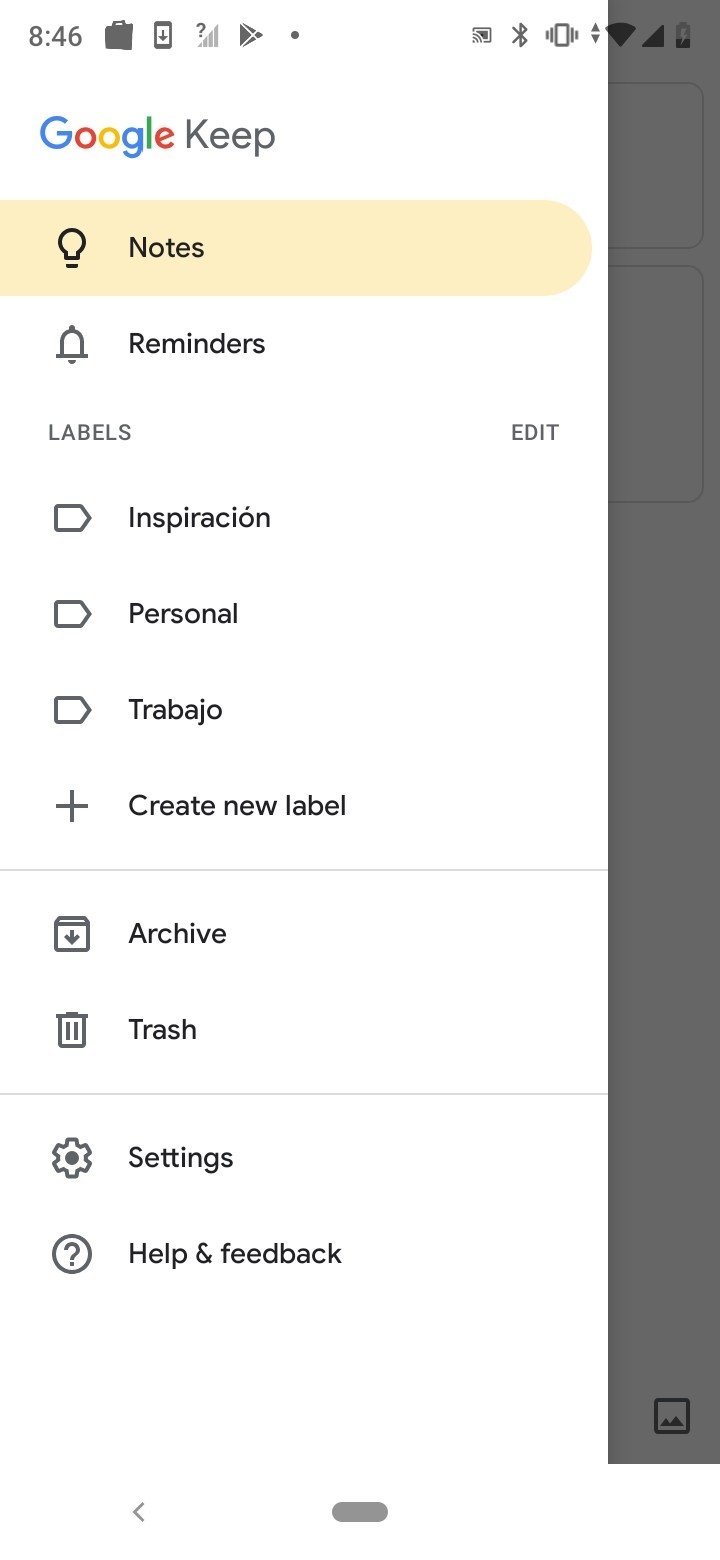
Ajout d’un signet à une page dans une note Keep
Sur Android, envoyez un signet à Google Keep en sélectionnant les trois points en haut de la page Web que vous souhaitez enregistrer et en choisissant Partager le lien. Sélectionnez Keep dans les applications qui s’affichent.
Sur iOS, sélectionnez le bouton Partager lorsque vous visitez une page Web que vous souhaitez enregistrer, puis choisissez Keep. Keep crée automatiquement une note. Si Google Keep n’apparaît pas comme une option, sélectionnez Plus et ajoutez Google Keep à la liste des options.
Synchronisation automatique de Keep sur tous vos appareils
Les données de Google Keep sont synchronisées avec le cloud via une connexion Internet. Keep est toujours disponible hors ligne, mais les nouvelles notes et les modifications apportées aux notes existantes ne sont pas synchronisées tant que vous ne vous connectez pas à Internet.
La synchronisation est automatique, quel que soit le périphérique que vous utilisez pour accéder à Keep. Pour ouvrir vos notes Keep sur n’importe quel appareil, connectez-vous à votre compte Google.
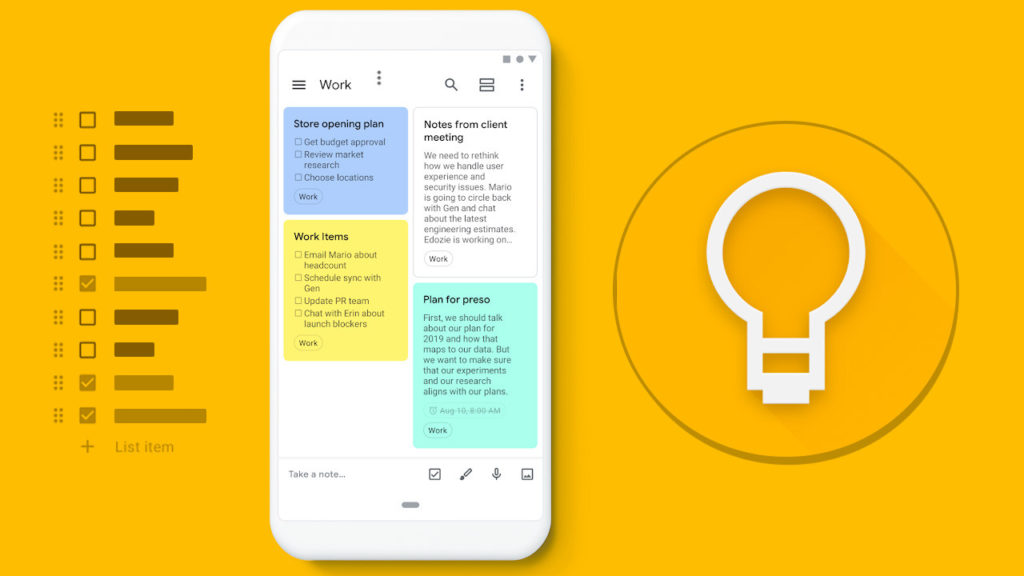
Bon travail sur le nouveau site !