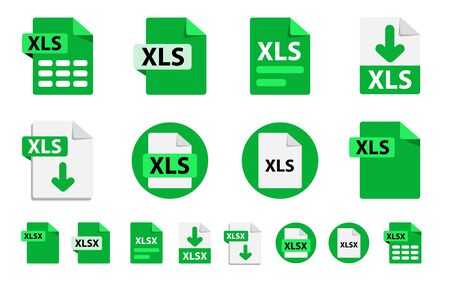La formule ISBLANK de Microsoft Excel est souvent sous-utilisée, mais elle peut être utile pour toutes sortes de feuilles de calcul dynamiques. Que vous souhaitiez vous assurer que vous n’avez oublié aucune donnée dans une longue liste, ou trouver toutes les cellules qui doivent être mises à jour à l’aide d’un formatage conditionnel, la fonction ISBLANK d’Excel est un excellent moyen d’y parvenir.
FONCTIONS DE GOOGLE SHEETS DONT MICROSOFT EXCEL A BESOIN
Sommaire
Voici comment tirer le meilleur parti de la fonction ISBLANK d’Excel.
Bien que les captures d’écran de ce guide soient pour Excel 365, et que les instructions fonctionnent exactement de la même manière dans Excel 2016 et 2019, les menus peuvent juste être disposés de manière légèrement différente.
Qu’est-ce que la fonction ISBLANK ?
La formule ISBLANK vérifie si une cellule est vide. En d’autres termes, elle vérifie s’il y a eu ou non une entrée dans une cellule (y compris les espaces, les sauts de ligne ou le texte blanc que vous ne pouvez pas voir) et renvoie une valeur de faux ou de vrai, respectivement.
La formule générique est la suivante
=ISBLANK(A1)
Ici, A1 peut être remplacé par n’importe quelle plage ou référence de cellule.

Comment utiliser la fonction ISBLANK dans Excel ?
Il existe un certain nombre de façons différentes d’utiliser la fonction ISBLANK à toutes sortes de fins, mais un exemple simple consiste à déterminer si une plage de cellules est vide ou remplie. Cela peut être très utile si vous avez besoin d’une base de données complète, mais que la passer au peigne fin à la main prendrait un certain temps.
Dans cet exemple, nous utiliserons un ensemble de données type comprenant une plage de données qui pourrait représenter n’importe quoi dans la réalité. Dans la colonne B, nous utilisons la formule suivante :
=ISBLANK(A2)
Fonction ISBLANK
En copiant et en collant cette formule dans toute la colonne de données des besoins, on remplace la cellule par la cellule suivante dans la plage de données correspondante. Cela renvoie un résultat de False dans toutes les lignes qui contiennent des données, et de True dans les cellules qui ne suggèrent pas que des données doivent être saisies.
Fonction ISBLANK
Il s’agit d’un exemple extrêmement simple, mais il pourrait facilement être appliqué pour s’assurer qu’une cellule est réellement vide (plutôt que d’apparaître comme telle avec des espaces ou des sauts de ligne), ou combiné à d’autres fonctions comme IF ou OR pour des utilisations plus étendues et plus nuancées.

Utilisation de la fonction ISBLANK pour la mise en forme conditionnelle
Déterminer si une cellule est vide peut être extrêmement utile, mais si vous ne voulez pas avoir une longue liste de textes FAUX et VRAIS dans une autre colonne, vous pouvez toujours utiliser le formatage conditionnel.
En reprenant notre exemple original, nous pouvons appliquer la même formule à une règle de mise en forme conditionnelle, ce qui nous donne la liste originale, mais avec des cellules codées en couleur pour mettre en évidence qu’elles sont vides.
Sélectionnez l'onglet Accueil.
Dans le groupe Styles, sélectionnez Mise en forme conditionnelle > Nouvelle règle.
Sélectionnez Utiliser une formule pour déterminer les cellules à formater.
Dans la zone Formater les valeurs où cette formule est vraie :, entrez =ISBLANK(A2:A33).
La plage indiquée dans cette formule est pour notre exemple. Remplacez-la par la plage que vous souhaitez.
Sélectionnez Format, puis choisissez une couleur d'identification évidente, ou un autre changement de format pour aider à mettre les cellules en évidence.
Sélectionnez OK, puis à nouveau OK. La formule s'applique alors à la plage choisie. Dans notre cas, les cellules vides ont été mises en évidence en rouge.