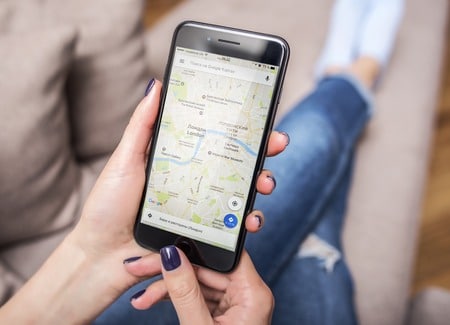Avec un iPhone dans votre poche, vous pouvez obtenir des indications pour vous rendre presque partout dans 75 pays. Chaque iPhone est livré avec un GPS assisté et l’application Apple Maps. Que vous ayez besoin d’un itinéraire, d’un bus, que vous soyez perdu dans un aéroport ou un centre commercial, ou que vous souhaitiez obtenir une vue en 3D d’une ville, Apple Maps est à la hauteur. Voici comment utiliser ses fonctions les plus importantes et les plus puissantes.
Les informations contenues dans cet article s’appliquent aux iPhones équipés d’iOS 10 ou d’une version ultérieure.
Sommaire
- 1 Obtenez des itinéraires virage par virage avec Apple Maps
- 2 Conseils pour l’utilisation des indications Turn-by-Turn
- 3 Apple Maps et Google Maps : Découvrez en quoi ils diffèrent réellement
- 3.1 Emplacements préférés
- 3.2 À proximité
- 3.3 Éviter les péages ou les autoroutes
- 3.4 Imprimer l’itinéraire
- 3.5 Emplacement de stationnement
- 3.6 Itinéraires de transport en commun, de covoiturage et de marche à pied
- 3.7 Cartographie intérieure
- 3.8 Itinéraires intérieurs dans Apple Maps
- 3.9 Villes survolées en réalité augmentée
- 4 Ne pas déranger en conduisant
Obtenez des itinéraires virage par virage avec Apple Maps
L’application Maps est principalement utilisée pour obtenir des itinéraires virage par virage. Parce que l’application Maps prend en compte les conditions de circulation, les péages et d’autres données, et parce qu’elle vous parle pendant que vous conduisez et vous indique les virages et les sorties à prendre, elle est un excellent copilote. Voici comment l’utiliser :
Appuyez sur l'application Maps pour la lancer.
Appuyez sur Rechercher des cartes et saisissez une destination. Il peut s'agir d'une adresse, d'une ville, du nom d'une personne si son adresse figure dans l'application Contacts de votre iPhone, ou d'une entreprise, comme un cinéma ou un restaurant.
Touchez un lieu sous Favoris pour obtenir des instructions vers un lieu fréquemment utilisé.
Une épingle ou une icône représentant votre destination apparaît sur la carte. Touchez Itinéraires pour voir les itinéraires disponibles et le temps qu'il vous faudra pour y arriver, puis touchez Aller pour choisir un itinéraire et lancer les instructions détaillées.
Pour modifier votre mode de déplacement par rapport à la voiture par défaut, touchez l'icône Marche, Transit ou Vélo.
Les itinéraires et les temps de trajet suggérés changent en fonction du mode de déplacement et des modes disponibles.
Touchez l'icône de covoiturage pour obtenir des informations sur Uber ou Lyft. Touchez Suivant et Demande de connexion pour demander une prise en charge et confirmer un lieu de prise en charge.
Pendant votre trajet, touchez Ajouter un arrêt pour ajouter un arrêt à votre parcours. Touchez Partager l'heure d'arrivée prévue pour envoyer à quelqu'un votre heure d'arrivée prévue. Touchez Détails pour afficher les détails spécifiques de votre parcours.
Touchez Signaler pour signaler un accident, un danger ou un contrôle de vitesse.
Depuis la version iOS 14.5, si vous êtes aux États-Unis ou en Chine, vous pouvez utiliser Siri pour signaler un incident. Dites quelque chose comme "Il y a un accident devant" ou "Quelque chose bloque la route" pour envoyer un rapport.
Touchez Audio pour faire apparaître un écran de contrôle audio et de volume. Touchez Fin lorsque vous êtes arrivé à votre destination, ou à tout moment où vous souhaitez terminer votre itinéraire.
Conseils pour l’utilisation des indications Turn-by-Turn
Les bases de l’utilisation d’Apple Maps pour les itinéraires sont simples, mais l’application ne s’arrête pas là. Voici quelques conseils qui pourront vous être utiles.
L’application Maps peut vous indiquer la voie à emprunter grâce à une fonction appelée Guidage sur la voie. Grâce à des indications à consonance naturelle, vos instructions virage par virage comprennent des conseils utiles tels que « Restez sur la voie de gauche » ou « Restez sur la première ou la deuxième voie en partant de la droite ».
L’application affiche les limitations de vitesse locales pour un itinéraire, lorsqu’elles sont disponibles.
Affichez ou imprimez une liste d’indications plutôt que de vous les faire dire. Sur l’écran où se trouve le bouton « Go », avant de lancer les instructions virage par virage, touchez l’estimation du temps. Vous n’obtiendrez pas d’instructions en fonction de l’emplacement de cette façon, et il n’y aura donc pas de réacheminement si vous manquez un virage, mais votre téléphone ne vous dira pas quoi faire.
Vous obtiendrez de meilleurs itinéraires et de meilleures estimations de l’heure d’arrivée si vous ajoutez des données de circulation en temps réel à Maps pour identifier et éventuellement contourner les accidents, les travaux routiers et autres retards. Pour afficher les informations sur le trafic, touchez l’icône i dans le coin supérieur droit et mettez le commutateur à bascule Trafic sur On/vert.
Si vous êtes en voyage et que vous avez besoin d’essence, d’un repas ou de toilettes, Apple Maps peut vous aider. La carte contient de petites icônes pour des choses comme les restaurants, les stations-service, les pharmacies et les hôpitaux. Touchez ces icônes pour obtenir plus d’informations sur le lieu et mettre à jour votre itinéraire pour vous y rendre.
Apple Maps et Google Maps : Découvrez en quoi ils diffèrent réellement
Emplacements préférés
Vous voulez vous rendre facilement au travail, chez vous, chez un ami ou dans votre café préféré, où que vous soyez ? Mettez ces lieux en favoris. Pour ce faire, recherchez le lieu, faites glisser vers le haut les détails de la recherche, puis touchez Ajouter aux favoris. Si vous changez d’avis, appuyez sur Supprimer des favoris.
Apple Maps – Ajouter aux favoris et Supprimer des favoris
Vous trouverez votre liste de favoris en bas du panneau de recherche glissé vers le haut sur l’écran d’accueil de Maps.
À proximité
La fonction À proximité affiche des catégories d’entreprises à proximité, telles que des restaurants, des stations-service et bien d’autres. Touchez une catégorie pour obtenir une liste de destinations proches. Les catégories à proximité apparaissent lorsque vous touchez la barre de recherche sur l’écran d’accueil de Maps, puis faites défiler vers le bas.
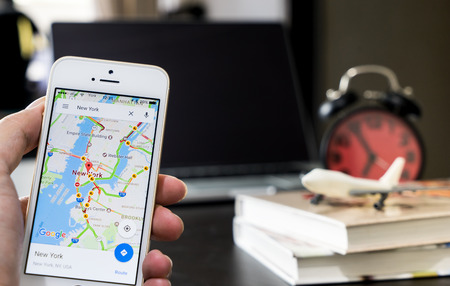
Éviter les péages ou les autoroutes
Vous voulez que vos itinéraires évitent les routes à péage ou les autoroutes ? Saisissez votre position dans la barre de recherche, appuyez sur Itinéraires, puis faites défiler vers le bas jusqu’à la section Éviter et basculez sur Péages, Autoroutes, ou les deux. Vous obtiendrez de nouveaux itinéraires qui répondent à vos critères.
Imprimer l’itinéraire
Vous voulez imprimer une liste d’itinéraires vers votre destination ? Dans l’écran Aller, touchez l’heure pour voir la liste complète des directions pour votre itinéraire. Balayez vers le bas de la liste et touchez Partager. Touchez Imprimer pour envoyer l’itinéraire vers une imprimante connectée.
Emplacement de stationnement
Vous voulez que Maps puisse localiser votre voiture dans les parkings des centres commerciaux ou des aéroports ? Votre iPhone doit être couplé via Bluetooth avec votre autoradio ou votre unité CarPlay. Touchez Réglages >
Apple Maps dans Réglages avec l’option Afficher l’emplacement de parking en surbrillance.
Utilisez Maps pour partager votre position actuelle sur l’iPhone ou l’iPad avec vos amis et votre famille afin qu’ils puissent vous rejoindre facilement.
Itinéraires de transport en commun, de covoiturage et de marche à pied
La conduite n’est pas le seul moyen de se déplacer, et Maps peut vous aider à vous orienter via les transports en commun, les services de covoiturage et à pied.
Ouvrez l’application Maps et sélectionnez une destination. Ensuite, sur l’écran des directions, touchez Transit, Ride, ou Walk.
Touchez Transit pour afficher les options de bus, de métro, de tramway, de ferry et d'autres méthodes pour vous rendre à votre destination, si votre système de transport en commun local a été cartographié par Apple (voir la liste complète ici). Choisissez votre option préférée et appuyez sur Aller.
Touchez Ride si vous vous trouvez dans une zone qui prend en charge les applications de covoiturage telles que Lyft ou Uber installées sur votre iPhone. L'application de covoiturage que vous avez installée s'ouvre, et son prix estimé apparaît. Touchez Suivant pour l'application que vous souhaitez utiliser.
Touchez Marche pour obtenir une liste de rues et de routes à parcourir à pied. L'utilisation d'une Apple Watch avec Maps est utile lorsque vous marchez car la Watch vibre pour vous indiquer quand tourner. Si l'une des routes que vous devez emprunter n'est pas pavée, Maps vous en avertit. Tapez sur Go pour commencer votre promenade.Cartographie intérieure
Trouver son chemin vers le bon magasin, le bon restaurant ou les bonnes toilettes dans un grand espace intérieur comme un aéroport ou un centre commercial peut être un défi. Si vous vous êtes déjà perdu dans cette situation, vous avez peut-être souhaité disposer d’indications détaillées comme celles que vous avez dans votre voiture. Pour certains endroits, Apple Maps propose ces indications.
Itinéraires intérieurs dans Apple Maps
Apple propose des listes complètes de lieux avec des cartes intérieures ici :
- Liste des cartes d’intérieur pour les aéroports
- Liste des cartes d’intérieur pour les centres commerciaux.
Pour utiliser les cartes d’intérieur, recherchez un aéroport ou un centre commercial. Si vous êtes à l’intérieur du lieu, ouvrez l’application Maps. Utilisez les icônes à proximité – Nourriture, Boissons, Magasins, et pour les aéroports, Terminaux, Portes, et plus encore – pour parcourir les listes d’options. Touchez l’endroit où vous souhaitez vous rendre et l’application Cartes vous fournira des indications pour vous y rendre.
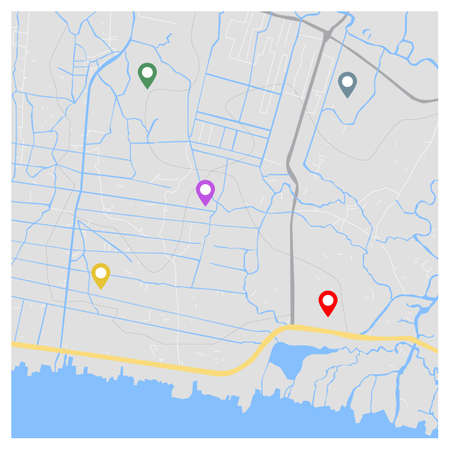
Comme pour les autres cartes, vous pouvez effectuer un zoom avant et arrière pour voir plus de détails. Naviguez par étage, terminal (dans les aéroports), niveaux de parking, niveaux d’arrivée et de départ (dans les aéroports), et plus encore.
Villes survolées en réalité augmentée
Obtenir des indications routières n’est pas la seule façon d’explorer une ville. Utilisez l’application Maps pour profiter de survols en 3D et en réalité augmentée dans des centaines de villes du monde entier. Ces survols vous montrent la ville comme si vous faisiez un tour en hélicoptère dans les rues et entre les bâtiments.
Voici ce que vous devez faire :
Dans Maps, recherchez une ville.
Si la fonction est disponible, la page de résultats comprend un bouton Flyover. Touchez-le.
Déplacez votre iPhone vers la gauche et la droite, le haut et le bas pour voir différentes parties de la ville en 3D. Pincez l'écran pour zoomer sur les lieux. Balayez vers la gauche, la droite, le haut et le bas pour vous déplacer dans la ville.
Pour faire un tour en hélicoptère, touchez Commencer le tour de ville.
Appuyez sur X pour fermer la fonction de survol et revenir à l'expérience standard de Maps.Ne pas déranger en conduisant
La distraction au volant est une cause majeure d’accidents. Apple a inclus une fonctionnalité dans iOS 11 et les versions ultérieures pour aider les utilisateurs à se concentrer sur la route et à réduire les risques liés à la conduite. La fonction Ne pas déranger pendant la conduite bloque les appels et les textos pendant que vous conduisez et envoie des réponses automatiques afin que vous puissiez garder les yeux sur la route.