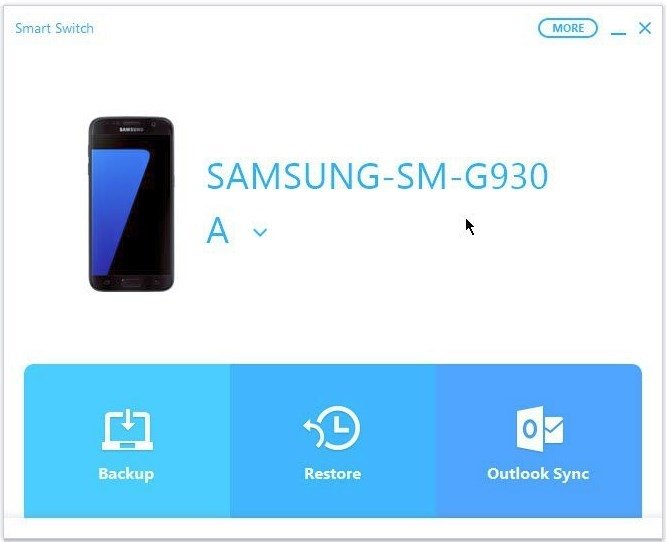L’application Samsung Smart Switch sauvegarde vos données mobiles sur votre ordinateur afin de pouvoir les restaurer ultérieurement sur votre smartphone, tablette ou phablette Samsung. Découvrez comment utiliser Smart Switch pour sauvegarder vos photos importantes, votre musique et bien plus encore.
Les informations contenues dans cet article s’appliquent aux appareils Samsung fonctionnant sous Android 6.0 (Marshmallow) ou une version ultérieure.
Sommaire
Comment télécharger et installer Smart Switch
L’application Smart Switch Mobile est déjà installée sur les smartphones et les phablettes Samsung Galaxy, mais vous devrez installer l’application sur votre tablette Galaxy Tab à partir de la boutique Galaxy Apps. Vous devrez également télécharger et installer Smart Switch pour votre PC ou Mac Windows depuis le site Web de Samsung.
Comment utiliser Samsung Smart Switch pour sauvegarder des données ?
Après avoir installé Smart Switch sur votre ordinateur, vous pouvez utiliser Smart Switch pour sauvegarder votre appareil Samsung :
Lancez Samsung Smart Switch sur votre ordinateur et connectez votre smartphone ou votre tablette via le port USB.
Si Smart Switch ne trouve pas tout de suite votre smartphone ou votre tablette, essayez de le débrancher et de le rebrancher.
Sélectionnez Sauvegarde.
Si vous voyez un message indiquant que le transfert de fichiers USB n'est pas autorisé, appuyez sur Autoriser sur l'écran de votre téléphone pour continuer.
Une fois le processus de sauvegarde terminé, vous verrez un résumé des données qui ont été sauvegardées. Sélectionnez OK pour revenir au menu principal de Smart Switch.Si de nouvelles mises à jour sont disponibles pour votre appareil, sélectionnez Mettre à jour à tout moment dans le menu principal de Samsung Switch pour mettre à niveau votre version Android.
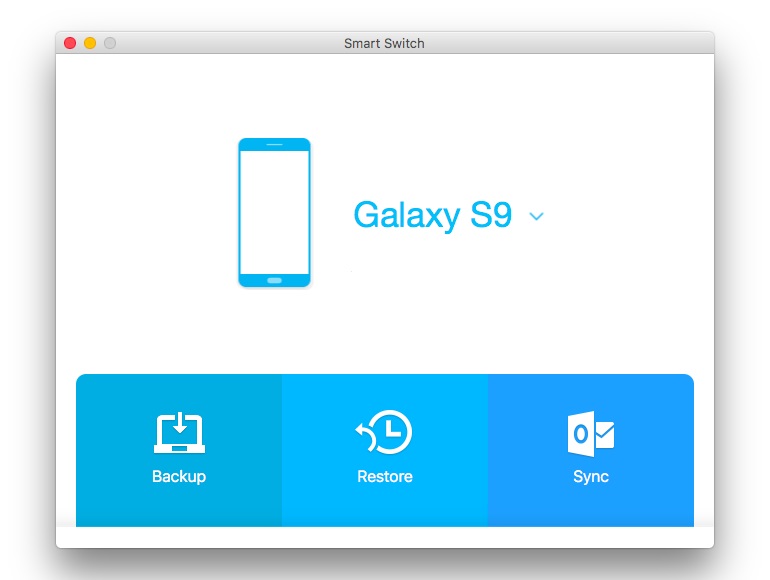
Comment restaurer vos données sauvegardées ?
Voici comment restaurer vos données sauvegardées sur votre smartphone ou votre tablette lorsqu’il est connecté à votre ordinateur :
Sélectionnez Restaurer maintenant pour restaurer la sauvegarde la plus récente, ou choisissez Sélectionner vos données de sauvegarde pour sélectionner une autre sauvegarde.
S'il n'y a pas assez d'espace sur votre appareil pour une restauration complète, vous pouvez choisir des types de données spécifiques à restaurer dans l'écran Sélectionner vos données de sauvegarde.
Sélectionnez la date et l'heure des données sauvegardées, choisissez les types de données que vous souhaitez restaurer, puis sélectionnez OK.
Appuyez sur Autoriser sur votre appareil mobile si la fenêtre Autoriser l'accès apparaît.Sur votre smartphone ou votre tablette, il se peut que vous deviez restaurer certaines fonctions telles que les données contenues dans le widget Météo de l’écran d’accueil.
Synchronisation de vos contacts Outlook avec Smart Switch
En raison de problèmes de compatibilité, la fonction de synchronisation Outlook n’est plus prise en charge par la plupart des appareils Samsung. La sélection de cette option entraîne généralement un message d’erreur. Heureusement, il existe d’autres moyens de synchroniser les contacts Outlook sur plusieurs appareils.
Autres options de Samsung Smart Switch
Smart Switch propose plusieurs autres options pour gérer votre smartphone ou votre tablette depuis votre ordinateur. Sélectionnez Plus dans le menu principal et choisissez l’une des options de menu suivantes :
- Récupération logicielle d’urgence : Récupérer et initialiser le logiciel système du smartphone ou de la tablette.
- Réinstaller le pilote du périphérique : Réinstaller un pilote de périphérique défectueux sur votre smartphone ou votre tablette.
- Préférences : Modifier les préférences de Smart Switch.
- Aide de Smart Switch : Obtenir une aide en ligne pour l’utilisation de Smart Switch.
- Informations sur Smart Switch : Lisez la version actuelle et les informations de licence.