Si vous êtes un utilisateur de Discord, vous comprenez le plaisir que la plate-forme offre à travers différents serveurs. Outre le fait que la plate-forme permet aux joueurs de s’amuser réellement, elle est unique en son genre en raison des nombreux bots de support qu’elle propose. Cela signifie que vous n’avez pas à tout faire sur Discord, car des robots peuvent le faire à votre place. Saviez-vous que vous pouvez utiliser un robot pour créer des tickets sur Discord ?
Sommaire
À quoi sert Ticket Tool ?
Ticket Tool est un robot d’assistance doté de nombreuses fonctionnalités étonnantes permettant aux utilisateurs de réaliser de nombreuses choses sur Discord. Le Ticket Tool a acquis une réputation sur Discord, ce qui lui vaut d’être utilisé sur de nombreux serveurs de la plate-forme.
Les utilisateurs peuvent utiliser l’outil de ticket pour soulever des questions sur un canal, et les admins peuvent facilement les ouvrir, les traiter et supprimer le ticket soulevé. C’est encore mieux car cela permet de gagner du temps au lieu de traiter les questions sur les serveurs.
Voici quelques-unes des caractéristiques de l’outil Ticket :
Il offre de nombreuses fonctionnalités, comme la création et la fermeture de tickets et les contrôles de réaction. Une interface utilisateur facile à utiliser Personnalisation des panneaux avec des réactions. Sauvegarde automatique et permanente des données
Comment configurer le Ticket Tool sur Discord
Avant d’utiliser l’outil Ticket, vous devez le configurer. Les étapes suivantes vous permettront de configurer le Ticket Tool et de l’utiliser sur Discord.
Lancez le site Web du Ticket Tool, et appuyez sur le bouton "Login". Il vous sera demandé d'utiliser les informations d'identification de votre compte Discord pour vous connecter et inviter Ticket Tool sur votre serveur. Cliquez sur "Inviter Ticket Tool" pour inviter le robot d'assistance sur votre serveur. Choisissez votre serveur Discord et appuyez sur Continuer. Si vous n'êtes pas l'administrateur ou si vous n'avez pas les autorisations nécessaires, vous ne pourrez peut-être pas inviter le robot. Accordez toutes les autorisations à Ticket Tool et cliquez sur "Autoriser". Ouvrez votre serveur et cliquez sur le nom du serveur, puis sur l'option "Créer un canal".
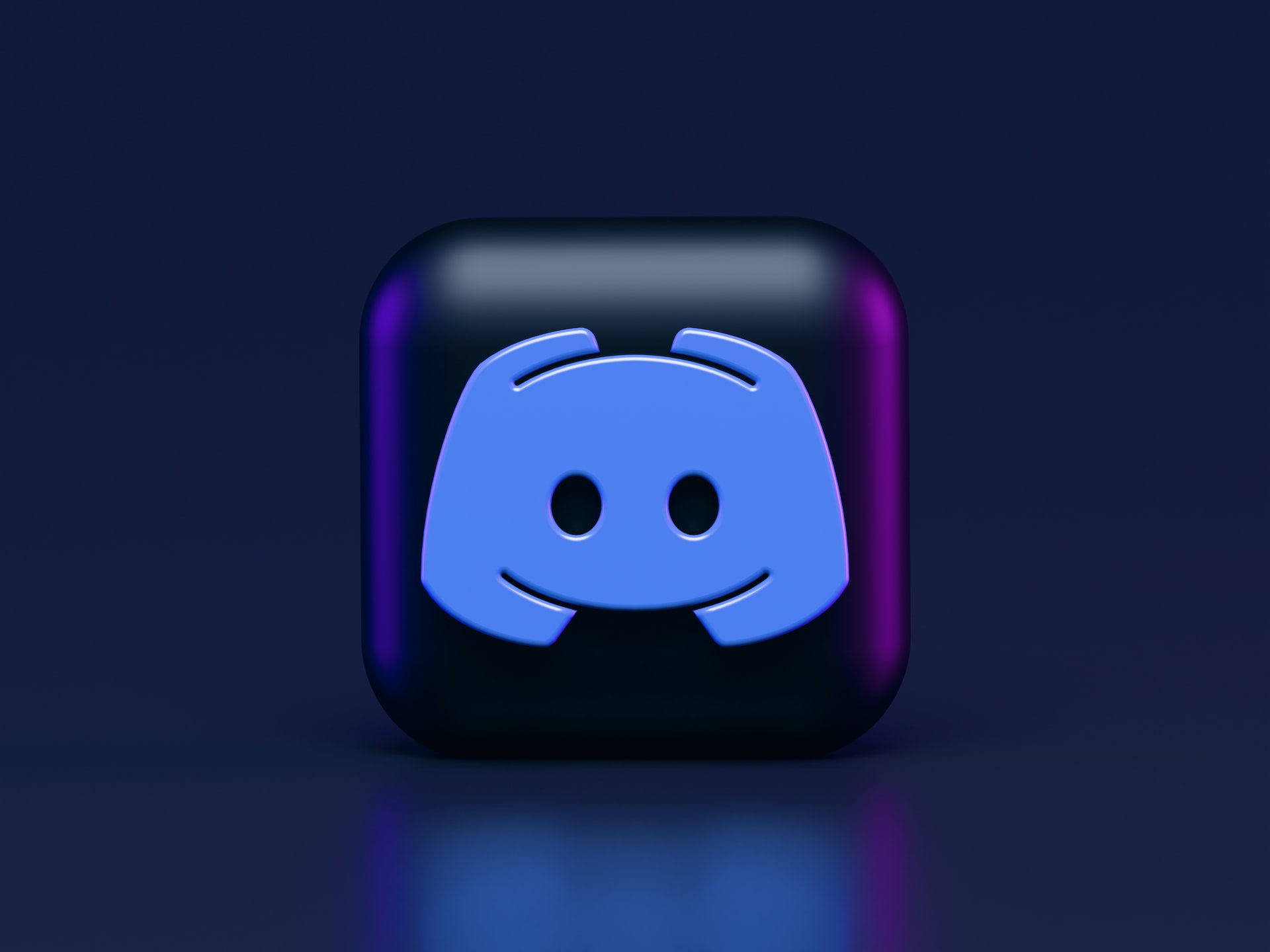
Vous allez créer un canal d’assistance où les utilisateurs pourront créer des tickets et un rôle d’assistance qui s’occupera des questions soulevées.
Une fois que vous avez nommé le canal de support, appuyez sur "Create Channel" pour confirmer la création du canal. Cliquez sur le nom du serveur et sélectionnez "Server Settings". Cliquez sur "Rôles", puis sur "Créer un rôle" pour créer un rôle d'assistance. Allez sur la page d'accueil du Ticket Tool et trouvez le bouton "Manage Servers". Cliquez dessus. Cliquez sur "Gérer" pour lancer le tableau de bord. Cliquez sur l'option "Panel Configs" et choisissez l'option "Create Panel". Nommez le panneau, puis cliquez sur "Créer". Faites défiler la page vers le bas, trouvez l'option "Rôles de l'équipe d'assistance", choisissez le rôle d'assistance que vous avez créé auparavant, puis enregistrez les modifications.
Une fois que vous aurez terminé ces étapes, vous aurez configuré le Ticket Tool et créé un système de support avec un canal de support et une équipe de support.
Centre de service : IT Service Desk
Comment utiliser le Ticket Tool sur Discord
Vous pouvez utiliser le robot Ticket Tool pour soulever des questions que l’équipe d’assistance peut traiter. Les conseils suivants vous aideront à utiliser le Ticket Tool :
Cliquez sur l'option Créer un ticket et créez un ticket. Laissez le robot vous répondre avec le numéro du ticket. Cliquez sur le numéro du ticket créé pour ouvrir le canal des tickets. Saisissez votre question sous forme de message sur le canal Ticket. Permettez à l'équipe de support de prendre connaissance de la question posée. Une fois la question traitée, l'équipe d'assistance ou l'utilisateur peut appuyer sur le bouton "Fermer" et confirmer la "fermeture" du ticket. L'utilisateur ou l'équipe de support peut télécharger la transcription générée après avoir fermé le ticket ou l'avoir supprimé.
Conclusion
L’utilisation massive de l’outil Ticket sur de nombreux serveurs indique l’utilité du bot. Si vous êtes nouveau et que vous vous demandez comment poser une question à l’aide du bot Ticket Tool, ce guide vous a expliqué ce que vous devez savoir pour atteindre votre objectif.
