Lorsque vous participez à de nombreuses réunions sur Microsoft Teams, vous pouvez rapidement vous lasser des fonctionnalités par défaut et décider d’ajouter un filtre pour rendre votre expérience et votre flux vidéo plus attrayants.
Les filtres permettent de modifier l’apparence et constituent un moyen de s’amuser en utilisant Microsoft Teams. Essayez-vous d’utiliser des filtres sur Microsoft Teams mais ne savez pas comment procéder ?
Sommaire
Microsoft Teams permet-il d’ajouter des filtres ?
Pour la plupart des organisations, l’utilisation de Microsoft Teams est le moyen idéal d’organiser une réunion, et la fonctionnalité de Microsoft Teams permet d’utiliser la plateforme pour des conférences. Le travail à distance étant devenu une réalité, les plateformes telles que Microsoft Teams sont utilisées par de nombreux utilisateurs.
Si vous êtes un utilisateur régulier de la plateforme, le fait de pouvoir ajouter des filtres joue en votre faveur. Microsoft Team permet d’ajouter divers filtres pour faire ressortir votre flux vidéo. L’ajout de filtres est donc acceptable et amusant, que vous utilisiez les filtres d’arrière-plan intégrés ou que vous fassiez appel à un outil tiers.
Microsoft Teams est un logiciel gratuit qui s’intègre à d’autres plateformes comme Snapchat pour créer une expérience de réunion améliorée. Nous allons examiner les différentes façons d’utiliser les filtres sur Microsoft Teams.
Comment utiliser les filtres sur Microsoft Teams
Pour les filtres d’arrière-plan simples, vous pouvez les ajouter à partir de l’application Microsoft Teams. Cependant, ces filtres sont basiques. L’utilisation de la caméra Snap est l’approche idéale pour passer au niveau supérieur. Voyons ces deux options.
Comment modifier votre arrière-plan sur Microsoft Teams
Ajout de filtres d’arrière-plan
Supposons que vous souhaitiez ajouter des filtres de base sans utiliser d’applications tierces. Microsoft Teams dispose de plusieurs paramètres que vous pouvez ajuster pour modifier l’apparence de votre arrière-plan.
Pour ajuster les paramètres avant le début de la réunion, procédez comme suit.
Ouvrez votre application de bureau Microsoft Teams.
Démarrez ou rejoignez une réunion et activez votre appareil photo avant de cliquer sur « Rejoindre maintenant ».
Cliquez sur l’option « Filtres d’arrière-plan ». Un panneau apparaît sur votre droite.
Vous pouvez rendre votre arrière-plan flou à partir des options affichées ou définir une image comme arrière-plan. Pour ajouter un arrière-plan virtuel lors d’un appel, procédez comme suit.
Localisez l’ellipse et cliquez dessus.
Cliquez sur l’option « Effets d’arrière-plan ».
Choisissez votre arrière-plan préféré et prévoyez-le en cliquant sur le bouton « Aperçu ».
Si l’arrière-plan répond à vos attentes, cliquez sur le bouton « Appliquer et activer la vidéo » en bas de page.
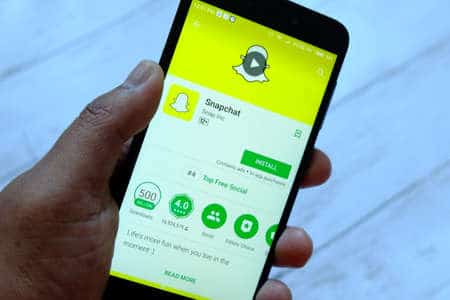
Ajout de filtres Snapchat
Comme vous l’avez remarqué, les équipes Microsoft disposent d’un minimum d’options de filtrage. Si vous avez besoin de filtres étonnants, comme ressembler à une banane ou à une pomme de terre, suivez les étapes ci-dessous pour utiliser les filtres de Snapchat.
Commencez par télécharger la caméra Snap pour votre ordinateur. Connectez-vous si nécessaire.
Localisez le fichier téléchargé et installez-le en double-cliquant dessus.
Ouvrez la caméra Snap installée.
Choisissez le filtre que vous souhaitez utiliser pour votre activité Microsoft Teams.
Une fois le filtre sélectionné ouvert, laissez la caméra Snap ouverte.
Ouvrez votre application de bureau Microsoft Teams.
Rejoignez un appel, mais avant de cliquer sur « Rejoindre maintenant », cliquez sur l’icône de l’engrenage.
Localisez l’option de la caméra, cliquez sur sa flèche vers le bas et sélectionnez l’option Caméra Snap.
La caméra Snap fonctionnant en arrière-plan, le filtre que vous avez sélectionné apparaît sur votre Microsoft Teams.
Vous pouvez maintenant rejoindre l’appel.
L’astuce consiste à s’assurer que la caméra Snap est ouverte et à sélectionner le filtre souhaité. Une fois que vous l’avez fait, le filtre s’appliquera à votre Microsoft Teams après que vous ayez choisi la caméra Snap comme source de caméra.
Conclusion
Avec Microsoft Teams, vous pouvez utiliser les filtres d’arrière-plan disponibles après avoir ouvert l’application. Alternativement, comme détaillé dans ce billet, vous pouvez utiliser la caméra Snap pour ajouter un filtre Snapchat.
