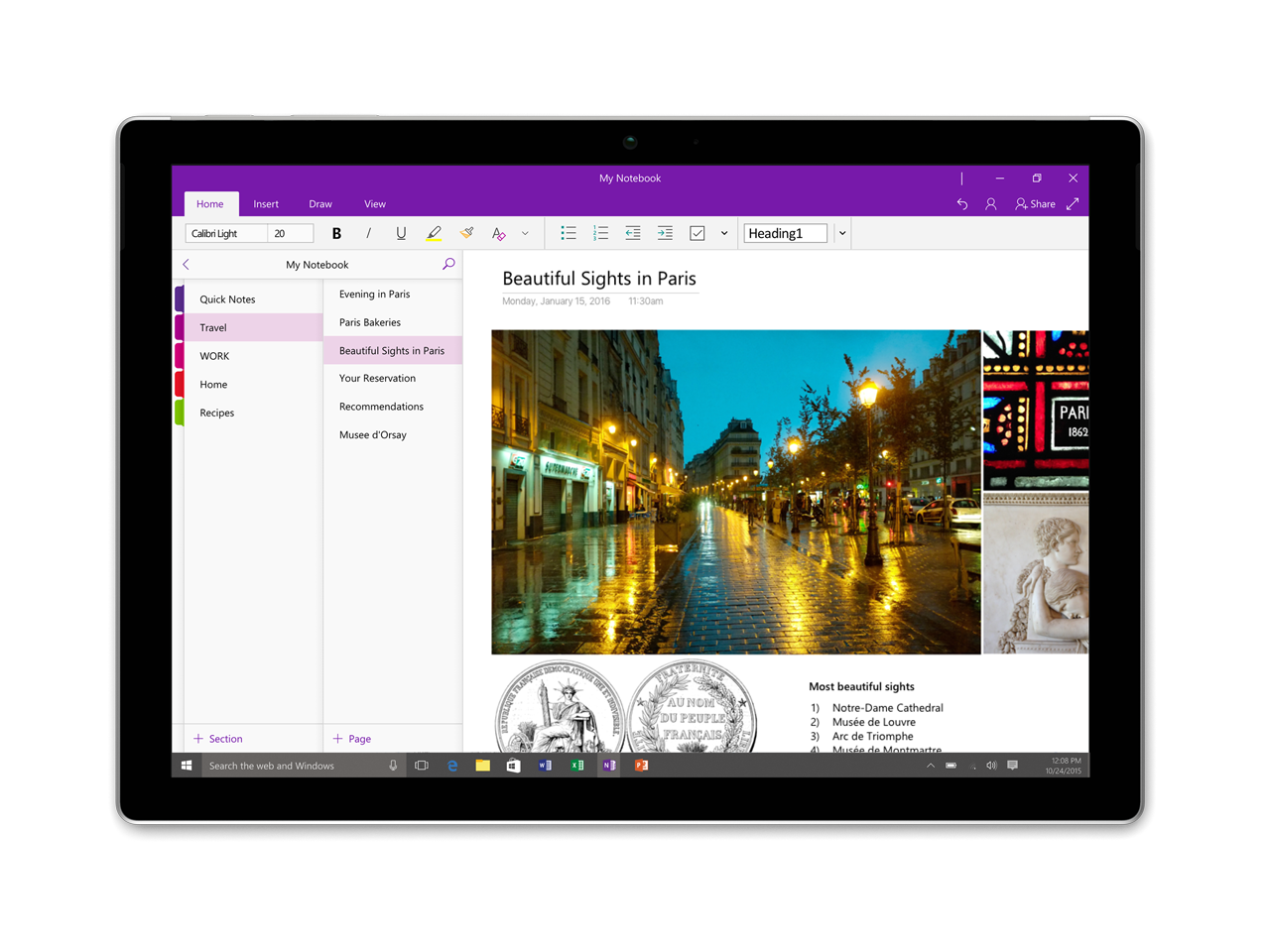OneNote est une application de prise de notes numériques développée par Microsoft. Elle permet de créer, organiser et partager des notes, des listes de tâches, des idées et des projets.
Dans cet article, nous vous montrerons comment utiliser OneNote pour optimiser votre organisation et votre productivité.
Sommaire
Installation et configuration de OneNote
A. Installation de l’application
OneNote est disponible pour Windows, macOS, Android et iOS. Vous pouvez télécharger l’application depuis le Microsoft Store (Windows), l’App Store (macOS et iOS) ou le Google Play Store (Android).
B. Création d’un compte Microsoft
Pour utiliser OneNote, vous devez disposer d’un compte Microsoft. Si vous n’en avez pas déjà un, vous pouvez en créer un gratuitement sur le site web de Microsoft.
C. Connexion et synchronisation
Connectez-vous à OneNote avec votre compte Microsoft pour synchroniser vos notes sur tous vos appareils.
A. Les blocs-notes
OneNote organise vos notes en blocs-notes. Chaque bloc-notes peut contenir plusieurs sections et pages. Pour créer un nouveau bloc-notes, cliquez sur « Fichier » > « Nouveau » et choisissez un emplacement pour le stocker.
B. Les sections
Les sections sont des dossiers qui contiennent des pages de notes. Pour créer une nouvelle section, cliquez sur le signe « + » à côté des onglets de section existants.
C. Les pages
Les pages sont l’endroit où vous créez et organisez vos notes. Pour créer une nouvelle page, cliquez sur le signe « + » en haut de la liste des pages, puis saisissez un titre pour la page.
OneNote ne se synchronise pas ? Comment la remettre en ligne
Prise de notes dans OneNote
A. Saisie de texte
Pour ajouter du texte à une page, cliquez simplement n’importe où sur la page et commencez à taper. Vous pouvez déplacer et redimensionner les zones de texte en cliquant et en faisant glisser les bordures.
B. Mise en forme du texte
OneNote offre diverses options de mise en forme pour personnaliser vos notes. Vous pouvez mettre en gras, en italique, souligner, changer la taille et la couleur de la police, ajouter des puces ou des numéros, et bien plus encore.
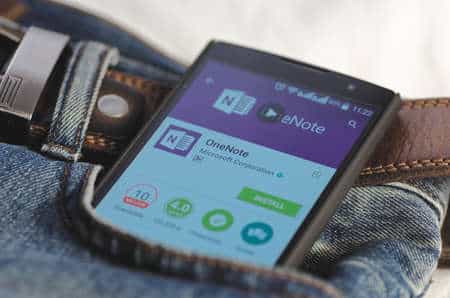
C. Insertion d’images, de fichiers et de liens
- Pour insérer une image, cliquez sur « Insertion » > « Image » et sélectionnez une image depuis votre ordinateur ou depuis le web.
- Pour insérer un fichier, cliquez sur « Insertion » > « Fichier » et sélectionnez un fichier sur votre ordinateur. Vous pouvez choisir d’insérer une copie du fichier ou un simple lien vers celui-ci.
- Pour insérer un lien, sélectionnez le texte que vous souhaitez transformer en lien, puis cliquez sur « Insertion » > « Lien » et saisissez l’URL.
D. Création de listes de tâches
OneNote vous permet de créer des listes de tâches avec des cases à cocher. Pour ajouter une case à cocher, cliquez sur « Accueil » > « Tâche à effectuer » et commencez à taper votre liste.
E. Utilisation de l’outil de dessin
OneNote propose un ensemble d’outils de dessin pour dessiner, surligner ou écrire à la
main sur vos notes. Pour utiliser l’outil de dessin, cliquez sur l’onglet « Dessiner » et sélectionnez l’outil souhaité, comme le stylo, le surligneur ou la gomme.
Organisation des notes
A. Déplacement et copie de pages et de sections
Vous pouvez facilement déplacer ou copier des pages et des sections d’un bloc-notes à un autre.
- Pour déplacer une page, faites glisser la page vers une autre section ou un autre bloc-notes.
- Pour copier une page, faites un clic droit sur la page et sélectionnez « Copier » ou « Déplacer ».
B. Recherche dans OneNote
OneNote dispose d’une fonction de recherche puissante qui vous permet de trouver rapidement des notes, des sections ou des blocs-notes spécifiques. Pour rechercher, cliquez sur l’icône de loupe dans le coin supérieur droit et saisissez vos termes de recherche.
C. Utilisation de balises
Les balises sont un moyen efficace d’organiser et de retrouver vos notes. Pour ajouter une balise, sélectionnez le texte que vous souhaitez baliser, puis cliquez sur « Accueil » > « Balises » et choisissez une balise dans la liste.
Le nouveau OneNote de Microsoft pour Windows
Collaboration et partage
A. Partage de blocs-notes
OneNote facilite la collaboration en vous permettant de partager des blocs-notes avec d’autres personnes.
- Pour partager un bloc-notes, cliquez sur « Fichier » > « Partager » et choisissez une option de partage.
- Entrez les adresses e-mail des personnes avec lesquelles vous souhaitez partager le bloc-notes, puis définissez les autorisations (lecture seule ou modification).
- Cliquez sur « Partager » pour envoyer une invitation par e-mail aux destinataires.
B. Co-édition en temps réel
Lorsque vous partagez un bloc-notes avec d’autres personnes, vous pouvez travailler ensemble sur les notes en temps réel. OneNote affiche les modifications effectuées par chaque utilisateur avec un code couleur différent.
FAQ
OneNote est-il gratuit ?
Oui, OneNote est gratuit pour une utilisation personnelle. Cependant, certaines fonctionnalités avancées peuvent nécessiter un abonnement à Microsoft 365.
Mes notes sont-elles sauvegardées automatiquement dans OneNote ?
Oui, OneNote sauvegarde automatiquement vos notes dès que vous les créez ou les modifiez. De plus, les notes sont synchronisées sur tous vos appareils connectés à votre compte Microsoft.
Comment puis-je exporter mes notes OneNote vers un autre format ?
Pour exporter vos notes OneNote, cliquez sur « Fichier » > « Exporter » et choisissez un format d’exportation, tel que PDF, Word ou HTML. Sélectionnez les notes, sections ou blocs-notes à exporter, puis choisissez un emplacement pour enregistrer le fichier exporté.
Puis-je utiliser OneNote hors ligne ?
Oui, vous pouvez utiliser OneNote hors ligne. Vos modifications seront synchronisées avec vos autres appareils lorsque vous vous reconnecterez à Internet.