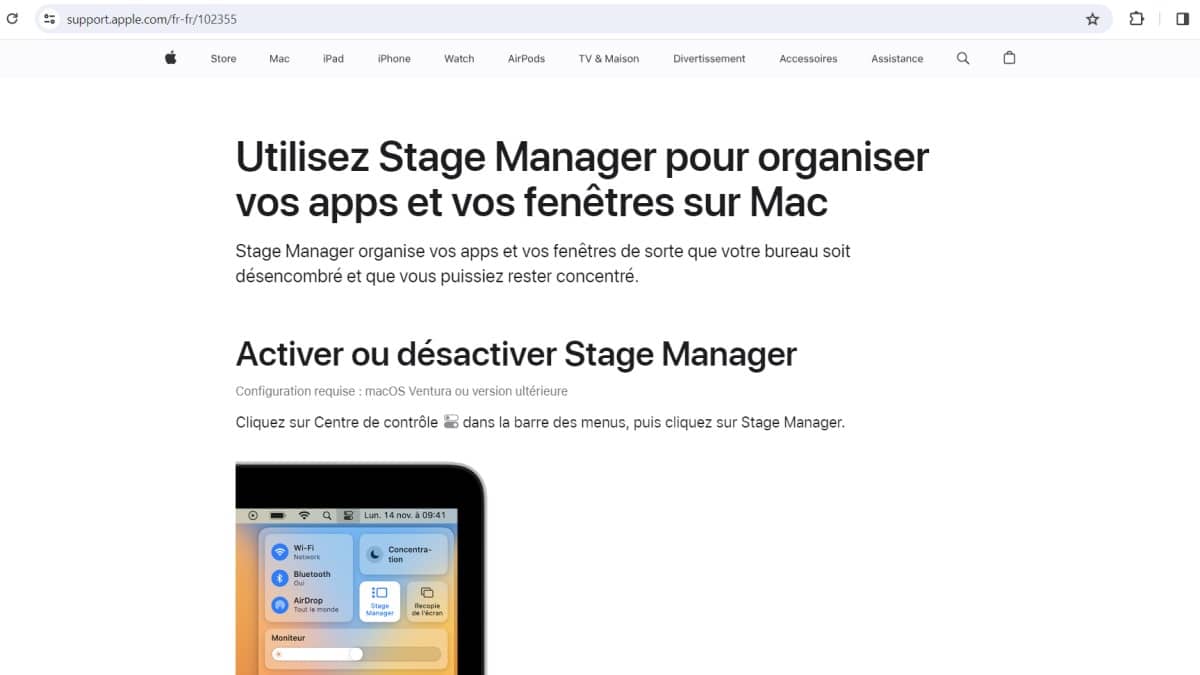Découvrez le guide ultime sur l’utilisation de Stage Manager, la fonctionnalité révolutionnaire d’Apple disponible sur iPadOS 16 et macOS Ventura. Conçu pour transformer votre expérience de multitâche, cet article vous guide à travers les étapes d’activation et d’utilisation efficace sur iPad et Mac, offrant des conseils, des astuces et des perspectives sur la personnalisation pour maximiser votre productivité.
Dans l’univers numérique d’aujourd’hui, où la multitâche est devenue une seconde nature, Apple a introduit Stage Manager, une innovation destinée à révolutionner la façon dont nous interagissons avec nos appareils. Disponible sur iPadOS 16 et macOS Ventura, Stage Manager promet d’améliorer notre productivité en organisant de manière intuitive nos applications et fenêtres.
Cet article explore en profondeur comment tirer le meilleur parti de Stage Manager, en se concentrant sur son activation et son utilisation sur iPad et Mac.
Sommaire
Découverte de Stage Manager
Selon Apple, Stage Manager est conçu pour rendre le multitâche plus fluide et plus intuitif, en permettant aux utilisateurs de gérer efficacement leurs applications et fenêtres. Cette fonctionnalité représente une évolution significative dans l’interaction utilisateur-appareil, offrant une nouvelle couche d’efficacité et d’organisation.
Activation de Stage Manager sur iPad
Pour activer Stage Manager sur votre iPad, suivez ces étapes simples :
- Ouvrez le Centre de contrôle en glissant vers le bas depuis le coin supérieur droit de l’écran.
- Appuyez sur le bouton représenté par trois points (…) dans la barre de contrôle.
- Activez Stage Manager en appuyant sur le bouton correspondant.
Une fois activé, Stage Manager révèle les applications ouvertes sur le côté gauche de l’écran, permettant un accès et une organisation faciles.
Utilisation efficace de Stage Manager sur iPad
Avec Stage Manager activé, vous pouvez :
- Glisser et déposer des applications dans la zone centrale de l’écran pour les ouvrir.
- Redimensionner les fenêtres d’application en ajustant leur taille vers le haut ou le bas.
- Basculer entre les applications ouvertes simplement en les touchant.
Activation de Stage Manager sur Mac
Sur Mac, l’activation de Stage Manager se fait comme suit :
- Accédez à Contrôle de mission via les trois points horizontaux dans le dock.
- Cliquez sur le bouton Options dans le coin supérieur gauche.
- Cochez la case à côté de « Utiliser Stage Manager ».
Stage Manager sur Mac offre une expérience similaire à celle de l’iPad, facilitant la gestion des fenêtres et des applications.
Conseils supplémentaires pour Stage Manager
- Compatibilité des applications : Certaines applications ne sont pas prises en charge par Stage Manager et apparaîtront uniquement dans la vue Espace unique de Mission Control.
- Mission Control : Même avec Stage Manager activé, vous pouvez utiliser Mission Control pour naviguer entre les espaces.
- Personnalisation : Les paramètres de Stage Manager peuvent être ajustés dans Réglages > Bureau et Dock.
Liste des avantages de Stage Manager
- Amélioration de la productivité : Organisation intuitive des applications et fenêtres.
- Flexibilité : Possibilité de redimensionner et de repositionner les fenêtres d’application.
- Simplicité d’utilisation : Activation et gestion aisées via le Centre de contrôle ou Contrôle de mission.
Selon un utilisateur,
« Stage Manager a transformé ma façon de travailler sur mon iPad et mon Mac, rendant le multitâche non seulement possible mais agréable. »
FAQ sur Stage Manager
Quelles versions d’iPadOS et macOS prennent en charge Stage Manager ?
Stage Manager est disponible sur iPadOS 16 et macOS Ventura.
Puis-je utiliser Stage Manager avec toutes mes applications ?
Non, certaines applications peuvent ne pas être compatibles avec Stage Manager et s’afficheront uniquement dans la vue Espace unique de Mission Control.
Comment personnaliser les paramètres de Stage Manager ?
Allez dans Réglages > Bureau et Dock sur votre appareil pour ajuster les paramètres de Stage Manager selon vos préférences.
En conclusion, Stage Manager est une avancée significative dans le domaine de la productivité et de l’organisation numérique. Que vous soyez sur iPad ou Mac, il offre une méthode rationalisée pour gérer vos applications et fenêtres, faisant du multitâche une expérience plus fluide et plus intuitive. N’hésitez pas à partager vos avis et vos expériences avec Stage Manager dans les commentaires ci-dessous. Votre retour est précieux pour comprendre comment cette fonctionnalité change notre interaction avec la technologie au quotidien.
Personnalisation et configuration avancée
L’aspect le plus attrayant de Stage Manager réside dans sa capacité à être personnalisé selon les préférences de l’utilisateur. Sur iPad, vous pouvez ajuster les paramètres directement depuis le Centre de contrôle, tandis que sur Mac, les préférences de Stage Manager peuvent être modifiées dans les réglages de Mission Control. Cette flexibilité garantit que les utilisateurs peuvent optimiser leur expérience de multitâche pour répondre à leurs besoins spécifiques.
Intégration avec d’autres fonctionnalités d’Apple
Stage Manager ne fonctionne pas en isolation; il s’intègre de manière transparente avec d’autres fonctionnalités Apple pour enrichir l’expérience utilisateur. Par exemple, sur iPad, l’utilisation conjointe de Stage Manager avec Split View et Slide Over ouvre de nouvelles possibilités pour gérer plusieurs applications simultanément. Sur Mac, Stage Manager peut être utilisé en parallèle avec Spaces pour une organisation encore plus poussée des applications et des fenêtres ouvertes.
Retour d’expérience utilisateur
Selon un témoignage d’un utilisateur régulier de Stage Manager :
« L’introduction de Stage Manager a considérablement augmenté ma productivité, en particulier dans les tâches qui nécessitent le passage fréquent d’une application à l’autre. La possibilité de visualiser et de réorganiser rapidement les fenêtres ouvertes a rendu mon flux de travail beaucoup plus efficace. »
Perspectives futures
Avec l’adoption croissante de Stage Manager par les utilisateurs d’iPad et de Mac, il est clair que cette fonctionnalité a le potentiel de redéfinir les normes de multitâche et d’organisation des applications. L’évolution future de Stage Manager, basée sur les retours des utilisateurs et les mises à jour technologiques d’Apple, sera cruciale pour son succès continu.
Tableau récapitulatif de Stage Manager
| Fonctionnalité | Description |
|---|---|
| Activation | Facilement accessible via le Centre de contrôle sur iPad et Contrôle de mission sur Mac. |
| Compatibilité des applications | Certaines restrictions s’appliquent, mais la majorité des applications sont prises en charge. |
| Personnalisation | Réglages disponibles dans les paramètres de l’appareil pour une expérience optimisée. |
| Intégration | Fonctionne avec d’autres fonctionnalités pour un multitâche amélioré. |
| Avantages utilisateur | Augmentation de la productivité et expérience utilisateur améliorée. |
En conclusion, Stage Manager est une avancée prometteuse pour les utilisateurs d’Apple souhaitant optimiser leur expérience de multitâche. Que vous travailliez sur un projet complexe nécessitant plusieurs applications ou que vous naviguiez simplement entre différentes tâches, Stage Manager offre une solution élégante pour garder votre espace de travail organisé et efficace. N’hésitez pas à expérimenter avec cette fonctionnalité et à partager vos expériences. Comment Stage Manager a-t-il influencé votre productivité et votre utilisation quotidienne de l’iPad ou du Mac? Votre feedback est non seulement le bienvenu mais essentiel pour façonner l’avenir de cette innovation.