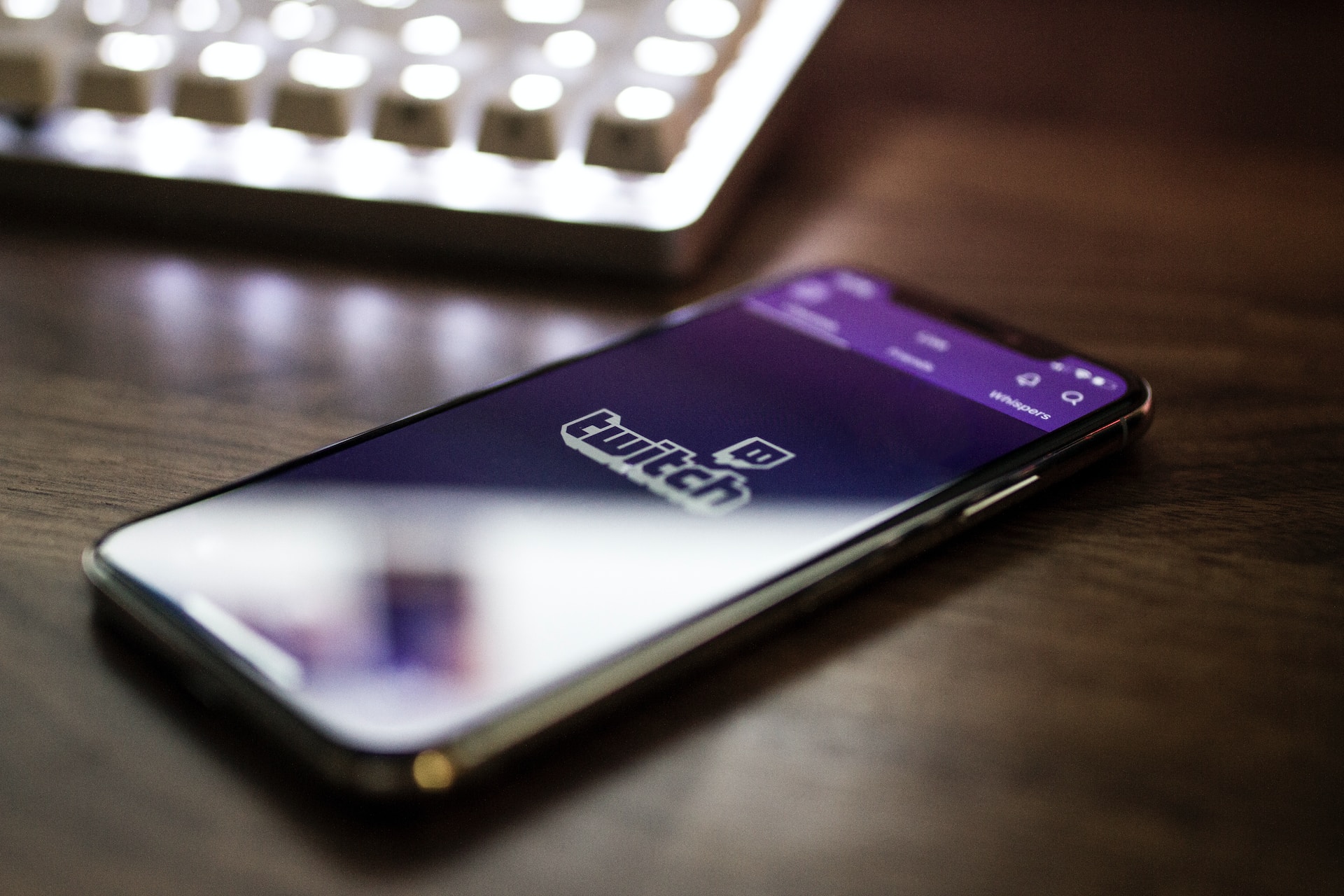La diffusion en direct est un excellent moyen d’interagir avec les gens. Avec Twitch, la diffusion en direct est facilement améliorée et vous pouvez utiliser votre chaîne Twitch pour démarrer votre diffusion en direct et gagner des abonnés en cours de route.
Lorsque vous souhaitez diffuser en direct avec Twitch, vous devez savoir comment utiliser Twitch Studio pour créer le flux et ajouter des scènes ou des mises en page. Ce post développera tout cela.
Qu’Est-Ce Que Twitch Studio?
Twitch est une plateforme de diffusion en direct. En tant que créateur, vous pouvez créer une chaîne Twitch et l’utiliser pour des sessions de diffusion en direct. Les autres utilisateurs de Twitch peuvent rejoindre vos diffusions en direct en suivant ou en s’abonnant à votre chaîne.
Lorsque vous souhaitez démarrer la diffusion en direct, vous avez besoin d’un logiciel pour cela. Bien qu’il soit possible d’utiliser des logiciels tiers comme OBS, Twitch fournit son logiciel de streaming. Twitch Studio est le logiciel gratuit de streaming et d’enregistrement de Twitch conçu pour aider les créateurs de Twitch à diffuser en direct.
Vous n’avez besoin que de vos identifiants Twitch pour commencer à utiliser Twitch Studio. Le logiciel est disponible pour PC et Mac. Cependant, seule la version bêta est actuellement disponible pour Mac.
Twitch Studio est avantageux de différentes manières. Premièrement, puisqu’il s’agit d’une intégration pour Twitch, vous obtiendrez tous vos chats Twitch, flux d’activité, alertes, etc., sur la plate-forme. Pourtant, il a une interface simple et vous guidera dans le processus de configuration pour vous assurer que tout se passe bien. Vous apprécierez son interface facile à utiliser.
Comment montrer que Vous Diffusez sur Twitch sur Discord ?
Comment Utiliser Twitch Studio
Quelques points méritent d’être pris en compte avant de commencer à diffuser en direct sur Twitch. Vous devez avoir un compte Twitch que vous utiliserez pour vous connecter à votre Studio Twitch. Il serait utile d’avoir un PC puissant avec une bonne taille de RAM et une bonne vitesse de traitement pour assurer une expérience de streaming fluide.
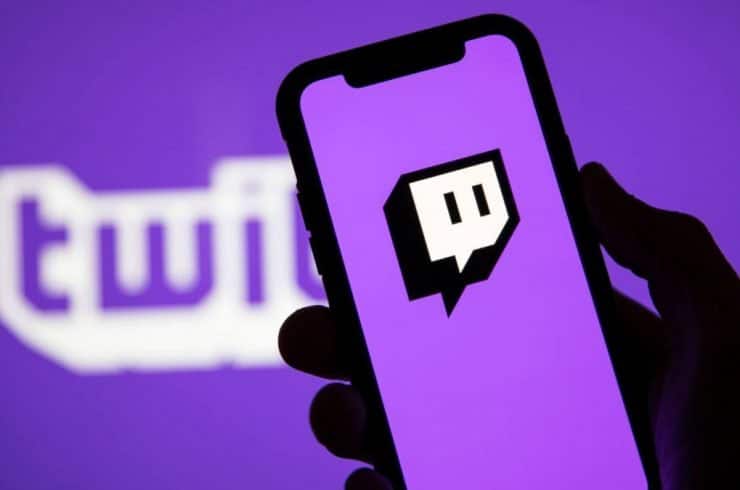
Voyons maintenant les étapes pour utiliser Twitch Studio à partir de votre PC.
Ouvrez votre navigateur et accédez à la page d’accueil de Twitch.
Appuyez sur le bouton” Télécharger Twitch Studio ».
Localisez le programme d’installation téléchargé et double-cliquez dessus pour l’exécuter.
Cliquez sur le bouton” Installer » pour lancer l’installation.
Une fois l’installation terminée, Twitch Studio se lancera.
Sur l’écran de connexion, utilisez vos identifiants Twitch pour vous connecter.
Si vous vous êtes connecté à Twitch sur votre navigateur, votre compte sera détecté. Cliquez sur le bouton” Continuer » pour continuer.
Lorsque votre compte est lié, la fenêtre de configuration s’ouvre, cliquez sur » Commencer.”
Vous serez invité à sélectionner le microphone pour le flux en direct. Après l’avoir sélectionné, cliquez sur le bouton “Continuer vers les scènes”.
Voir les scènes par défaut et cliquez sur » Continuer vers les paramètres.”
Twitch Studio exécutera un test de vitesse pour déterminer la qualité de diffusion la plus appropriée à votre cas. Une fois la qualité sélectionnée, cliquez sur le bouton” Continuer vers l’application ».
Une fois la configuration terminée, votre interface Twitch Studio apparaîtra.
Sur votre gauche, vous trouverez trois scènes que vous pouvez choisir. Sur la fenêtre principale, vous verrez la première scène contenant votre webcam avec un arrière-plan. C’est la scène de gameplay.
Si vous avez un jeu en cours d’exécution, la scène de jeu affichera le jeu.
Si aucun jeu n’est en cours d’exécution, cliquez sur le bouton “Modifier la scène” en bas.
Cliquez sur le bouton” Ajouter un calque ».
Cliquez sur « Partage d’écran » pour sélectionner un jeu ou une application sur votre PC et cliquez sur » Ajouter.”
Sous la « Source de partage d’écran », cliquez sur le bouton” Modifier ».
Choisissez la fenêtre ou l’application à partager, et sur la page d’aperçu du flux, cliquez sur » Enregistrer.”
Une fois la source prête, cliquez sur le bouton « Démarrer le flux » pour démarrer la diffusion en direct.
Ajoutez les détails du flux, tels que le nom et la catégorie, puis cliquez sur le bouton” Passer en direct » pour démarrer votre flux.
Conclusion
Nous avons détaillé les étapes d’utilisation de Twitch Studio. Si vous débutez sur Twitch, cet article vous explique comment démarrer votre première diffusion en direct. Tout le meilleur!