Skype est une excellente plateforme de chat vidéo. Elle propose différentes fonctionnalités pour aider les particuliers et les entreprises à communiquer avec d’autres personnes. Il se peut que vous rencontriez une erreur qui vous oblige à vider le cache de Skype lorsque vous l’utilisez. Il se peut que vous ayez recherché le problème en ligne et que vous ayez vu que l’une des solutions exigeait que vous vidiez le cache de Skype, mais que vous ne sachiez pas quelles étapes suivre. Dans ce cas, nous sommes là pour vous aider.
Pourquoi vider le cache de Skype ?
Chaque application s’appuie sur son cache pour améliorer ses performances. Le cache est un stockage temporaire des informations fréquemment consultées, de sorte qu’il est rapidement accessible lorsque la même information est à nouveau requise. Dans l’idéal, le cache est un moyen pour un programme d’augmenter sa vitesse et ses performances.
Toutefois, certaines circonstances peuvent vous inciter à vider le cache existant. Dans le cas de Skype, voici les raisons les plus courantes.
Si vous obtenez une erreur lorsque vous essayez de vous connecter à votre Skype, alors que vous entrez les informations d’identification correctes, il se peut que le cache soit corrompu.
Le cache est à blâmer si vous utilisez Skype pour Lync, et son intégration avec Outlook est problématique.
L’effacement du cache permettra d’extraire des contacts mis à jour lorsque vos contacts sont obsolètes.
Certains utilisateurs rencontrent également des erreurs lors de la recherche d’utilisateurs dans Skype for Lync. Dans ce cas, vous devez également vider le cache de Skype.
Si vous rencontrez d’autres problèmes avec votre Skype, il est possible qu’ils puissent également être résolus en vidant le cache. Nous verrons les étapes à suivre dans la section suivante.
Comment utiliser Skype pour Android
Comment vider le cache de Skype
Tous les fichiers de votre Skype se trouvent sur votre ordinateur. Ainsi, lorsque vous souhaitez vider le cache, vous devez y accéder localement sur votre Mac ou Windows.
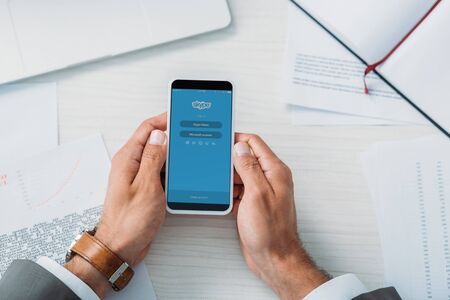
Sous Windows
Pour Windows, vous pouvez effacer les fichiers cache en procédant comme suit.
Déconnectez-vous de Skype.
Cliquez sur « Supprimer mes informations de connexion ».
Quittez l’application Skype.
Appuyez sur le bouton Démarrer de votre clavier et recherchez « Exécuter ».
Vous pouvez également appuyer simultanément sur les touches Fenêtre + R.
Tapez %AppData% et cliquez sur le bouton « Ok ».
Naviguez jusqu’au dossier « Microsoft », puis jusqu’au dossier « Office ».
Cliquez ensuite sur votre version de Skype for Business, par exemple « 16.0 ».
Dans le dossier, localisez votre dossier « sip_user@yourname », cliquez dessus avec le bouton droit de la souris et supprimez-le.
Ouvrez le dossier « Tracing ».
Sélectionnez tous les fichiers, cliquez avec le bouton droit de la souris et supprimez-les tous.
Ouvrez le programme d’invite de commande sous Windows.
Une fois qu’il s’est ouvert, tapez la commande « /flushdns » et appuyez sur la touche Entrée.
Le tour est joué. Vous avez vidé le cache de Skype sous Windows.
Sur Mac
Pour les utilisateurs de Mac, suivez ces étapes pour supprimer le cache de Skye for Business.
Déconnectez-vous de Skype.
Fermez l’application Skype.
Ouvrez le programme Finder.
Appuyez simultanément sur les touches Commande + Maj + G.
Dans la barre de recherche, tapez ~/Bibliothèque, recherchez-la et supprimez les fichiers ci-dessous.
Ouvrez le dossier ~/Bibliothèque/Conteneurs et supprimez le fichier « com.microsoft.SkypeForBusiness ».
Ouvrez le dossier ~/Bibliothèque/Application Support et supprimez le dossier « Skype ».
Ouvrez le dossier ~/Bibliothèque/Internet Plug-Ins et supprimez le fichier « MeetingJoinPlugin.plugin ».
Ouvrez le dossier ~/Bibliothèque/Logs et supprimez le fichier « LwaTracing ».
Ouvrez le dossier /Applications/Utilitaires et accédez à « Accès au trousseau ».
Recherchez tous les trousseaux de clés commençant par « Skype for Business » et supprimez-les.
Conclusion
Ce guide a présenté les étapes détaillées pour effacer le cache de Skype sur Windows ou Mac. Suivez les étapes qui correspondent à votre appareil.
