TikTok est l’une des applications les plus populaires et les plus répandues dans le monde d’aujourd’hui. Cette plateforme permet à ses utilisateurs de télécharger des vidéos et même de regarder, aimer et commenter les vidéos des autres. Tous ceux qui sont sur TikTok s’accordent à dire que cette plateforme est un plaisir absolu. Mais que se passe-t-il lorsque vous regardez une vidéo et que vous appuyez soudainement sur le mauvais bouton ?
Cela nous est peut-être arrivé au moins une fois à tous, lorsque nous étions en train de regarder une bonne vidéo et que notre écran a été rafraîchi par erreur ou que nous l’avons perdu pour d’autres raisons. Si la vidéo est aimée, vous pouvez la trouver dans la section de votre profil sous les vidéos aimées. Mais, si elle ne l’est pas, vous pouvez retrouver ces vidéos si vous consultez votre historique TikTok.
Si vous avez des problèmes pour comprendre cette chose, ne vous inquiétez plus car dans cet article vous allez apprendre comment voir votre historique TikTok.
COMMENT FAIRE UNE DISCUSSION DE GROUPE SUR TIKTOK ?
Sommaire
Comment voir l’historique TikTok ?
Avant de commencer, j’espère qu’il est clair pour vous que TikTok n’a pas de bouton d’historique intégré. Vous devrez donc suivre quelques étapes et télécharger vos données afin de voir votre historique TikTok. Ces données ne contiennent pas seulement ce que vous avez regardé sur TikTok, mais aussi toutes les informations personnelles que vous avez sur TikTok.

Utilisation d’Android
Pour voir votre historique TikTok sous Android, suivez les étapes ci-dessous :
- Ouvrez l’application TikTok sur votre téléphone et connectez-vous à votre compte.
- Allez dans votre ‘Profil’.
- Cliquez sur l’icône ‘Hamburger’.
- Choisissez ‘Paramètres et confidentialité’.
- Sélectionnez l’option ‘Vie privée’.
- Cliquez sur ‘Télécharger vos données’.
- Demandez des données pour le téléchargement.
La demande est envoyée. Lorsque votre fichier est généré dans quelques jours, vous pouvez le télécharger, il est stocké dans vos fichiers du téléphone et sélectionnez ‘Historique de navigation vidéo’ et voyez votre historique TikTok.
En utilisant l’iPhone
Pour voir votre historique TikTok à l’aide d’un iPhone, suivez les étapes indiquées ci-dessous :
- Ouvrez l’application TikTok sur votre téléphone et connectez-vous à votre compte.
- Allez sur votre « Profil ».
- Cliquez sur l’icône « Hamburger ».
- Choisissez « Paramètres et confidentialité ».
- Sélectionnez l’option « Confidentialité ».
- Cliquez sur ‘Personnalisation sur les données’.
- Cliquez sur « Télécharger vos données ».
- Demandez des données pour le téléchargement.
La demande est envoyée. Lorsque votre fichier est généré dans quelques jours, vous pouvez le télécharger, il est stocké dans vos fichiers du téléphone et sélectionnez « Historique de navigation vidéo » pour voir votre historique TikTok.
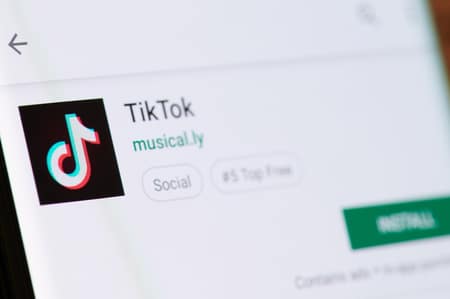
En utilisant un PC
Pour voir votre historique TikTok en utilisant un PC, suivez les étapes suivantes :
- Connectez-vous à TikTok via le web et cliquez sur votre ‘icône de profil’.
- Sélectionnez ‘Paramètres’.
- Cliquez sur ‘Gérer vos données’.
- Sélectionnez ‘Télécharger les données’.
- Demandez des données à télécharger.
La demande est envoyée. Lorsque votre fichier est généré dans quelques jours, vous pouvez le télécharger et voir votre historique TikTok. De cette façon, vous pouvez voir l’historique TikTok en utilisant votre PC. Tout comme vous avez eu du mal à trouver l’historique sur TikTok auparavant, vous avez peut-être aussi eu des problèmes pour découvrir où vos favoris ont été stockés sur TikTok.
Conclusion
Ainsi, en utilisant les étapes mentionnées ci-dessus, vous pouvez facilement voir votre historique TikTok. Lorsque vous téléchargez l’historique après quelques jours sur le téléphone, il se peut que vous ne puissiez pas ouvrir le fichier zip car votre téléphone ne prend pas en charge ce type de fichier. Si c’est le cas, essayez de l’envoyer sur votre ordinateur et de l’afficher depuis celui-ci.
