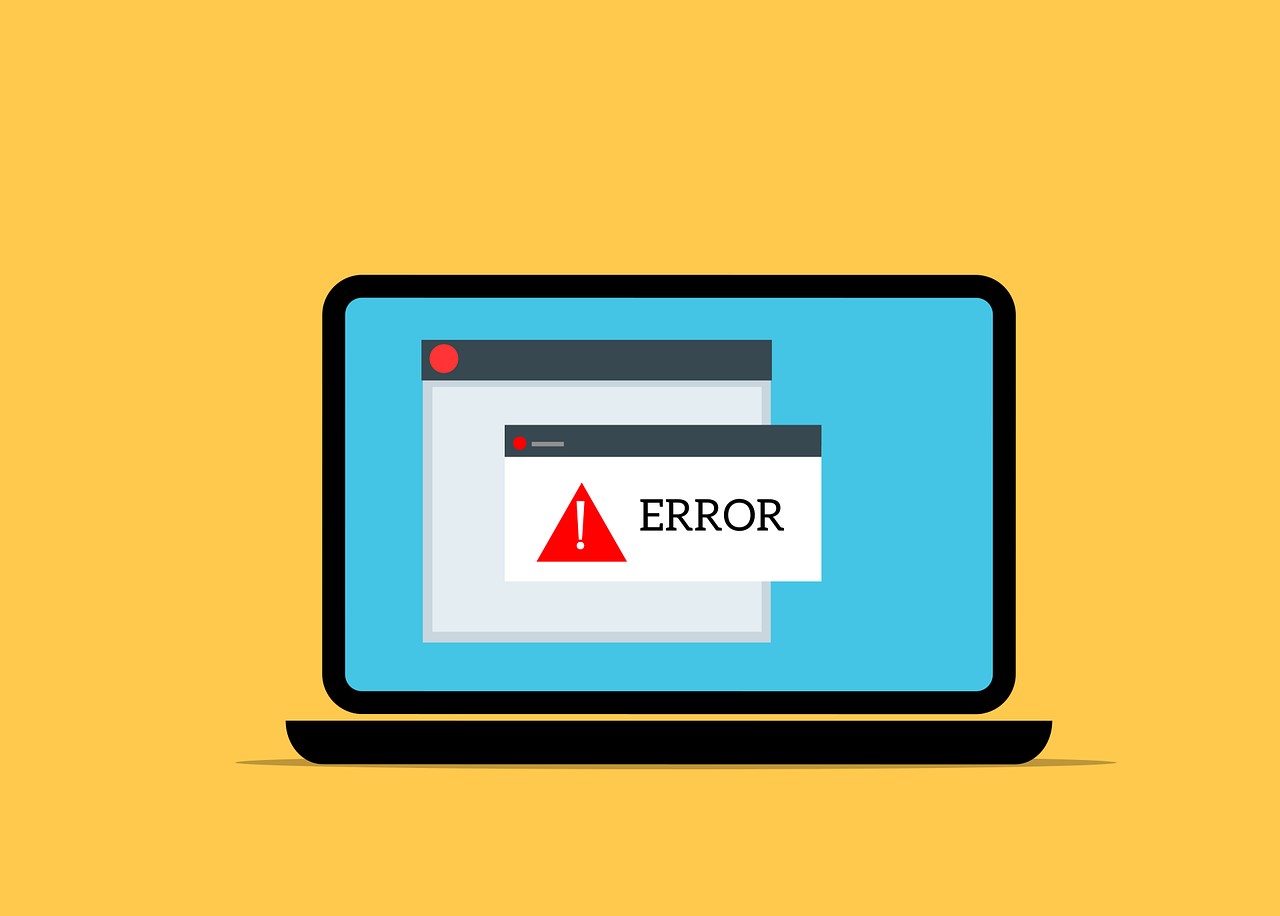Vous obtenez une erreur « Class is not Registered » sous Windows 10 ou Windows 11 ? Ce message peut être déroutant et frustrant. Cependant, nous avons quelques solutions qui peuvent vous aider à résoudre le problème.
Sommaire
Qu’est-ce que l’erreur « Classe non enregistrée » ?
L’erreur « Classe non enregistrée » de Windows s’affiche lorsque vous essayez d’exécuter une application. Cette erreur vous empêche d’utiliser l’application.
Ce problème peut avoir plusieurs causes. L’explorateur de fichiers peut rencontrer un problème, de même que des fichiers système ou DLL défectueux.
Comment résoudre l’erreur « Class Not Registred » (Classe non enregistrée) ?
Il existe plusieurs solutions possibles à votre problème, car l’élément à l’origine de l’erreur n’est pas clair. Suivez ces méthodes pour corriger la cause première de l’erreur « Classe non enregistrée ».
Forcer la fermeture et la réouverture de l’explorateur de fichiers
L’explorateur de fichiers peut être fermé et rouvert. Cela permet de résoudre de nombreux problèmes mineurs. Cela permettra de résoudre de nombreux problèmes mineurs.
Pour commencer, cliquez avec le bouton droit de la souris sur l’icône du menu Démarrer et sélectionnez Gestionnaire des tâches. Dans la fenêtre du Gestionnaire des tâches, cliquez avec le bouton droit de la souris sur « Windows Explorer », puis choisissez « Redémarrer ».
Sélectionnez « Redémarrer » dans le menu.
L’explorateur de fichiers se ferme, puis se rouvre.
Réenregistrez tous vos fichiers DLL
Il est possible que votre application veuille utiliser des DLL qui ne sont pas installées sur votre ordinateur. Dans ce cas, vous pouvez résoudre le problème en réenregistrant toutes les DLL stockées sur votre système.
Ouvrez le menu Démarrer, puis cliquez sur « Invite de commande ». Cliquez avec le bouton droit de la souris sur « Exécuter l’administrateur ». Cliquez ensuite sur « Oui » à l’invite « Contrôle de compte d’utilisateur ».
Choisissez « Exécuter en tant qu’administrateur ».
Dans la fenêtre de l’Invite de commande, tapez ce qui suit et appuyez sur Entrée.
Regsvr32 pour (*.dll), %1
Les fichiers DLL de Windows doivent être réenregistrés.
Laissez l’Invite de commande réenregistrer votre fichier DLL. L’application est maintenant prête à être lancée.
Réinitialiser les applications par défaut de Windows
Lorsque vous lancez l’Explorateur de fichiers et que le message d’erreur « Class Not Registered » apparaît, il se peut qu’une ou plusieurs applications par défaut soient à l’origine du problème. C’est à ce moment-là que vous devez réinitialiser tous vos programmes par défaut. Votre problème sera résolu.
Windows 11 : Pour réinitialiser les applications par défaut, accédez à Paramètres > Applications > Applications par défaut. Cliquez sur « Réinitialiser », à côté de « Réinitialiser toutes les applications par défaut », puis cliquez sur « OK ».
Sélectionnez « Réinitialiser ».
Windows 10 : Paramètres > Applications > applications par défaut. Cliquez sur « Réinitialiser » dans la section « Réinitialiser les paramètres standard recommandés par Microsoft ».
Choisissez « Réinitialiser ».
L’explorateur de fichiers devrait se lancer lorsque vous appuyez sur Windows+E.
Les applications du Microsoft Store peuvent être réenregistrées.
Vous pouvez résoudre votre problème si vous obtenez le message « Error Class Not Registered » (Classe d’erreur non enregistrée) lorsque vous ouvrez les applications Microsoft Store. Il vous suffit de réinstaller l’application Store. Vous pouvez résoudre de nombreux problèmes liés aux applications du Store en procédant de la sorte.
Pour ce faire, ouvrez le « menu Démarrer », recherchez « PowerShell », puis sélectionnez « Exécuter en tant qu’administrateur ». Dans l’invite « Contrôle de compte d’utilisateur », cliquez sur « Oui ».
Dans PowerShell, tapez la commande suivante, puis appuyez sur Entrée. Cette commande enregistre toutes les applications du Store pour votre PC et tous ses utilisateurs.
Get-AppxPackage -allusers | foreach Add-AppxPackage -register « $($_.InstallLocation)\xmanifest.xml » -DisableDevelopmentMode
Les applications du Microsoft Store peuvent être réenregistrées.

Démarrez votre PC une fois que votre application a été réenregistrée. Lancez ensuite l’application Store souhaitée.
Microsoft Visual C++ – Redistributable : Réparation ou réinstallation
Les paquets redistribuables de Microsoft Visual C++ sont chargés de veiller à ce que vous puissiez lancer et utiliser les applications. Il est possible que l’un de ces paquets soit corrompu et empêche le lancement de votre application.
Dans ce cas, réparez ces paquets. Si cela ne fonctionne pas, désinstallez et réinstallez ces paquets pour résoudre le problème.
Pour désinstaller un programme, allez dans le Panneau de configuration.
Choisissez un package Microsoft Visual C++ dans la liste. En haut de la page, cliquez sur « Modifier ».
Sélectionnez « Modifier », en haut.
Sélectionnez « Réparer ».
Choisissez « Réparer ».
Pour réparer votre paquetage, il vous suffit de suivre les instructions qui s’affichent à l’écran. Pour chaque paquet répertorié, vous devrez suivre les instructions. Une fois que vous avez suivi ces instructions, essayez de lancer l’application.
Si votre application continue d’afficher le même message d’erreur, cliquez sur « Désinstaller », dans la fenêtre où vous avez choisi « Réparer », pour la désinstaller. Faites de même pour tous les paquets de votre liste. Allez ensuite sur Microsoft Visual C++ et téléchargez tous les paquets.
Les fichiers de données corrompus de Windows peuvent être réparés
Les fichiers de données de base de Windows peuvent être corrompus. Cela peut entraîner un dysfonctionnement de votre ordinateur. Ces fichiers peuvent être corrompus pour diverses raisons, telles que des programmes malveillants et des virus.
Dans ce cas, vous pouvez utiliser SFC pour réparer les fichiers corrompus. Cet outil fonctionne à partir de l’invite de commande. Il détecte, répare et vérifie automatiquement tous les fichiers système endommagés.
Pour qu’il fonctionne, vous devez d’abord ouvrir le menu Démarrer, localiser « Invite de commande », choisir « Exécuter en tant qu’administrateur », puis sélectionner « Oui » dans le « Contrôle de compte d’utilisateur ».
Saisissez la commande suivante dans l’invite de commandes. Cette commande corrigera tous les fichiers cassés.
DISM.exe /Online /Cleanup-image /Restorehealth
Exécutez la commande Windows DISM.
Une fois la commande ci-dessus terminée, entrez les commandes suivantes pour commencer à réparer vos fichiers corrompus.
Sfc/scannow
Lancez votre application après avoir redémarré votre PC.
Utiliser la restauration du système
Le logiciel de restauration du système Windows vous permet de résoudre tout problème causé par les modifications que vous avez apportées à votre ordinateur. Cet outil restaure votre PC au point où il se trouvait dans le passé.
Vous pouvez y accéder en cliquant sur les éléments de menu « Démarrer », « Récupération » ou « Récupération ».
Lancez « Récupération ».
Cliquez sur « Ouvrir la restauration du système ».
Sur le premier écran de la restauration du système, cliquez sur « Suivant ». Sur la page suivante, choisissez le dernier point de restauration dans la liste. Cliquez sur « Suivant ».
Windows commencera la restauration de votre PC lorsque vous cliquerez sur « Terminer ». Vous pourrez alors lancer l’application souhaitée et résoudre le problème.
Voici comment résoudre l’erreur « Classe non enregistrée » sur un PC Windows. Profitez à nouveau de vos applications préférées !