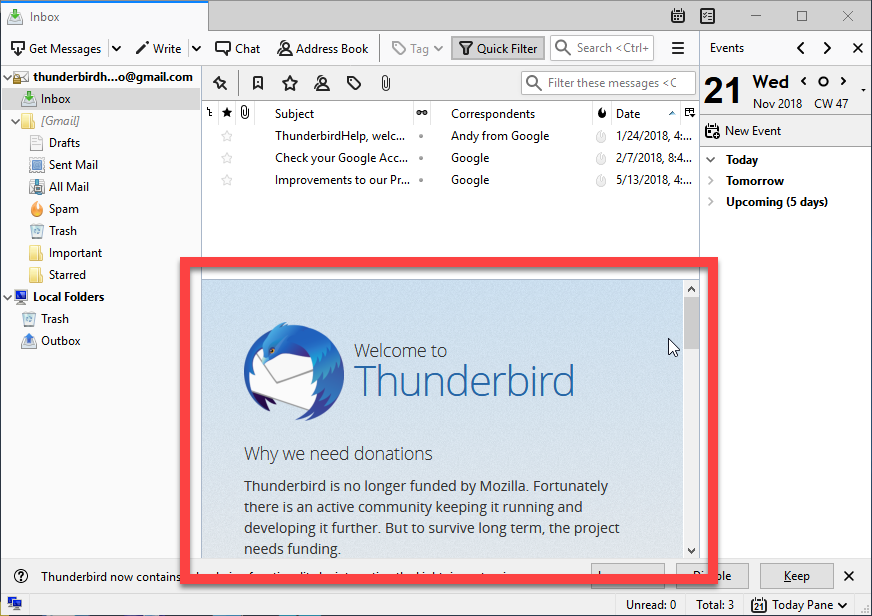Dans l’ère numérique actuelle, sauvegarder et transférer les configurations de messagerie est crucial pour la sécurité des données.
Ce guide détaillé propose une méthode efficace pour exporter la configuration de Mozilla Thunderbird, couvrant les étapes essentielles pour localiser et sauvegarder le dossier profil, ainsi que les techniques pour transférer ces données vers un nouvel ordinateur. Apprenez à protéger vos mails, paramètres de comptes et données personnelles avec des instructions claires et précises.
Sommaire
La Nécessité de Sauvegarder Vos Données Thunderbird
Dans un monde numérique en constante évolution, la sauvegarde et le transfert des données de messagerie sont cruciaux pour assurer la continuité et la sécurité de vos informations personnelles ou professionnelles. Mozilla Thunderbird, en tant que client de messagerie populaire, offre diverses options pour sauvegarder et exporter vos paramètres, comptes et mails. Ce guide détaillé vous fournira des instructions étape par étape pour exporter la configuration de Thunderbird, en mettant l’accent sur la sauvegarde des dossiers, des profils, des mails et des paramètres de comptes.
Étape 1 : Identifier le Dossier Profil Thunderbird
Localiser le Dossier Profil sur Windows
- Ouvrez Thunderbird: Lancez Mozilla Thunderbird sur votre ordinateur Windows.
- Accédez au Menu Aide: Cliquez sur le menu en forme de hamburger en haut à droite, puis sélectionnez « Aide ».
- Trouver les Informations de Dépannage: Sélectionnez « Informations de dépannage » dans le menu d’aide.
- Repérez le Dossier Profil: Dans la section « Informations de dépannage », cliquez sur « Ouvrir le dossier correspondant » pour localiser votre dossier de profil Thunderbird.
Comprendre l’Importance du Dossier Profil
Le dossier profil contient tous vos mails, paramètres de comptes, mots de passe enregistrés, extensions et d’autres données personnelles. Il est crucial de sauvegarder ce dossier pour prévenir la perte de données en cas de crash de système ou de changement d’ordinateur.
Étape 2 : Préparer la Sauvegarde du Dossier Profil
Créer une Copie du Dossier Profil
- Fermez Thunderbird: Assurez-vous que Thunderbird est complètement fermé avant de copier le dossier profil.
- Copiez le Dossier: Naviguez jusqu’au dossier profil identifié précédemment, faites un clic droit dessus et sélectionnez « Copier ».
- Sélectionnez un Emplacement de Sauvegarde: Choisissez un emplacement sûr sur votre ordinateur ou un disque externe pour y coller la copie du dossier profil.
Conseils pour une Sauvegarde Efficace
- Utilisez un Disque Dur Externe: Pour une sécurité accrue, sauvegardez le dossier profil sur un disque dur externe.
- Sauvegarde Régulière: Mettez à jour régulièrement votre sauvegarde pour inclure les nouveaux mails et paramètres.
- Vérifiez la Copie: Assurez-vous que la copie du dossier profil est complète et accessible.
Étape 3 : Transférer le Profil Thunderbird vers un Nouvel Ordinateur
Utiliser un Logiciel de Transfert
Pour transférer facilement votre profil Thunderbird vers un nouvel ordinateur, considérez l’utilisation de logiciels spécialisés comme Zinstall WinWin. Ces outils facilitent le transfert de tous vos fichiers, paramètres et applications d’un ordinateur à un autre.
Méthode Manuelle
- Copiez le Dossier Profil sur le Nouvel Ordinateur: Utilisez un disque dur externe ou un réseau pour transférer le dossier profil copié sur le nouvel ordinateur.
- Placez le Dossier Profil dans le Répertoire Thunderbird: Sur le nouvel ordinateur, ouvrez Thunderbird et localisez le répertoire par défaut pour les profils. Remplacez-le par votre dossier profil copié.
Recommandations
Exporter et transférer votre configuration Thunderbird est une tâche essentielle pour assurer la sécurité de vos données de messagerie. Suivez attentivement les étapes décrites ci-dessus pour une transition en douceur vers un nouvel ordinateur ou pour une sauvegarde sécurisée de vos données. N’oubliez pas de vérifier régulièrement l’intégrité de vos sauvegardes et de rester informé des dernières méthodes de sauvegarde pour Thunderbird.
Témoignage d’Utilisateur
« Après avoir suivi ces étapes, j’ai pu transférer facilement tous mes mails et paramètres de Thunderbird vers mon nouvel ordinateur. Le processus était simple et sécurisé ! » – Utilisateur satisfait de Thunderbird
Citations Clés
« La sauvegarde régulière de votre dossier profil Thunderbird est essentielle pour prévenir la perte de données importantes. » – Expert en sécurité informatique
« Utiliser un logiciel de transfert comme Zinstall WinWin peut grandement simplifier le processus de migration de Thunderbird vers un nouvel ordinateur. » – Technicien informatique
En suivant ces étapes et conseils, vous pouvez assurer la sécurité et la continuité de vos communications par mail via Thunderbird.
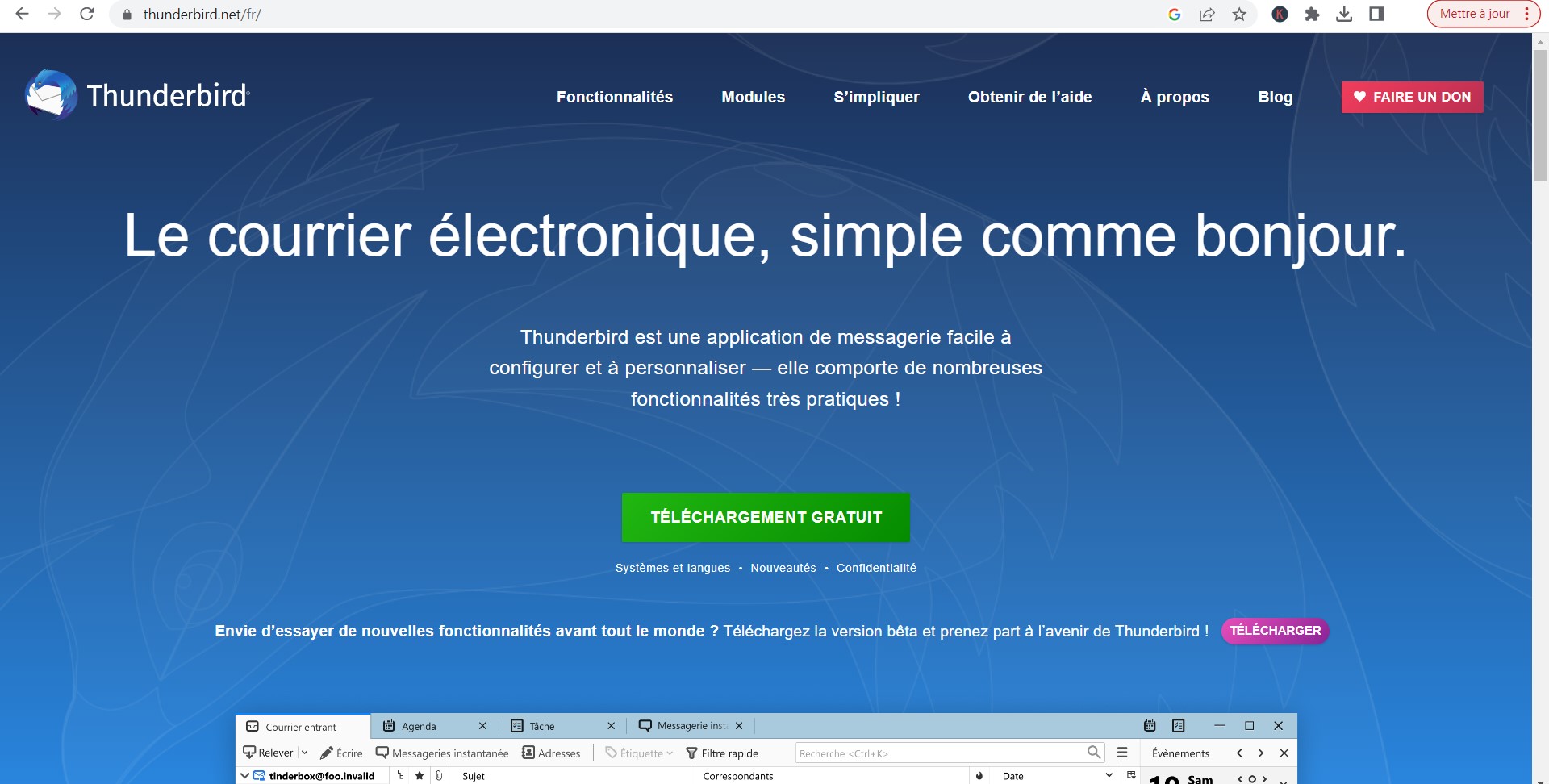
FAQ : Gestion et transfert des données Thunderbird
Comment récupérer les données de Thunderbird ?
- Localisation du Dossier Profil: Commencez par localiser le dossier de profil de Thunderbird sur votre ordinateur. Ce dossier contient toutes vos données Thunderbird, y compris les mails, contacts et paramètres.
- Sauvegarde du Profil: Si vous avez préalablement sauvegardé votre profil Thunderbird, vous pouvez récupérer vos données en restaurant cette sauvegarde.
- Récupération de Données: En cas de perte de données, utilisez un logiciel de récupération de données spécialisé pour tenter de récupérer les fichiers du dossier profil Thunderbird.
Comment transférer les données de Thunderbird ?
- Copie du Dossier Profil: Commencez par copier le dossier profil de Thunderbird, qui se trouve dans le répertoire de votre profil utilisateur sur votre ordinateur.
- Transfert des Données: Transférez le dossier copié vers le nouvel emplacement en utilisant un disque dur externe, un service de stockage en nuage ou via un réseau.
- Restauration sur le Nouvel Ordinateur: Placez le dossier profil copié dans l’emplacement approprié du profil Thunderbird sur le nouvel ordinateur et redémarrez Thunderbird.
Comment transférer Thunderbird d’un ordinateur à un autre ?
- Sauvegarde du Profil Actuel: Sur l’ordinateur d’origine, sauvegardez le dossier de profil Thunderbird.
- Transfert du Dossier Profil: Utilisez un disque dur externe ou un réseau pour transférer le dossier de profil vers le nouvel ordinateur.
- Restauration du Profil sur le Nouvel Ordinateur: Sur le nouvel ordinateur, remplacez le dossier de profil Thunderbird par celui que vous avez transféré. Assurez-vous que Thunderbird est fermé pendant ce processus.
Comment récupérer les dossiers locaux Thunderbird ?
- Accès au Dossier Profil: Ouvrez le dossier de profil Thunderbird sur votre ordinateur. Ce dossier contient un sous-dossier nommé « Mail » ou « ImapMail », selon votre configuration.
- Récupération des Dossiers Locaux: Les dossiers locaux se trouvent dans ce sous-dossier. Copiez les fichiers nécessaires pour récupérer vos dossiers locaux.
- Importation dans Thunderbird: Si nécessaire, importez les dossiers locaux copiés dans votre installation actuelle de Thunderbird en utilisant l’option d’importation dans les paramètres de Thunderbird.
En suivant ces étapes, vous pourrez efficacement gérer, sauvegarder et transférer vos données Thunderbird, assurant ainsi la sécurité et la continuité de votre expérience de messagerie.