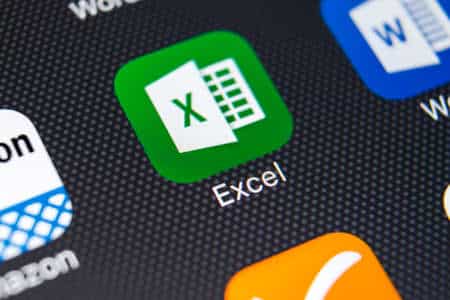Lorsque vous saisissez des données numériques dans votre feuille de calcul, faites-vous attention à la façon dont elles sont formatées ? Souvent, les chiffres sont formatés en texte, ce qui peut avoir des conséquences néfastes sur les formules. Voici plusieurs façons de convertir du texte en chiffres dans Excel.
En fonction de la façon dont votre nombre est saisi sous forme de texte, l’une des méthodes ci-dessous peut être plus efficace pour vous. Par exemple, vous pouvez avoir de nombreuses cellules non adjacentes pour lesquelles la conversion du format de cellule serait fastidieuse. Ou bien vous ne voyez peut-être pas le symbole d’avertissement pour utiliser cette méthode.
Sommaire
Modifier le format de cellule
Un moyen simple et rapide de convertir du texte en nombre consiste à modifier le format de cellule dans l’onglet Accueil. Utilisez la liste déroulante en haut de la section Nombre. Choisissez « Nombre » dans la liste.
Nombre sélectionné pour le format de cellule
Vous pouvez également cliquer avec le bouton droit de la souris sur la ou les cellules et choisir « Formater les cellules ». Sélectionnez l’onglet Nombre et choisissez « Nombre » sur la gauche. Vous pouvez éventuellement ajuster les décimales et cliquer sur « OK ».
Nombre sélectionné pour le format de cellule
Vous pouvez également utiliser le format Général au lieu de Nombre si vous le souhaitez. Général est le format numérique par défaut d’Excel. La différence avec Général par rapport aux autres formats de nombres est qu’il utilise la notation scientifique pour les nombres de plus de 12 chiffres et arrondit les nombres décimaux si la cellule n’est pas assez large pour accueillir la chaîne entière.
Utilisez le symbole d’avertissement
Si vous saisissez vos données et voyez un symbole d’avertissement dans le coin inférieur gauche, il s’agit d’un moyen rapide de convertir le texte. Lorsque vous passez votre curseur sur l’avertissement, vous verrez une explication, comme dans la capture d’écran ci-dessous.
Avertissement pour un nombre enregistré sous forme de texte
Cliquez sur la flèche déroulante à côté de l’avertissement et choisissez « Convertir en nombre ».
Convertir en nombre dans la liste déroulante des avertissements
Cela supprime l’avertissement et formate le texte sous forme de nombre.
CONVERTIR APPLE NUMBERS EN MICROSOFT EXCEL

Sélectionner le texte en colonnes
Vous avez peut-être une colonne entière de chiffres formatés en texte. Dans ce cas, il est préférable d’utiliser la fonction Texte en colonnes. Notez toutefois que vous pouvez également utiliser cette option pour une plage de cellules.
Sélectionnez la colonne, allez dans l’onglet Données et cliquez sur « Texte en colonnes » dans la section Outils de données du ruban.
Texte en colonnes dans l’onglet Données
Lorsque l’assistant s’affiche, cliquez simplement sur « Terminer ». Vous pouvez également cliquer sur « Suivant » à chaque étape sans apporter de modifications et cliquer sur « Terminer » à la fin.
Bouton « Terminer » dans l’assistant
Le format est alors remplacé par le format général par défaut d’Excel pour les nombres. Vous pouvez laisser le format tel quel ou sélectionner les cellules et choisir « Nombre » dans la section Nombre de l’onglet Accueil, comme décrit précédemment.
Utiliser le collage spécial
Vous pouvez avoir de nombreuses cellules ou plusieurs colonnes que vous devez convertir en nombres à partir de texte. Dans ce cas, vous pouvez utiliser le Collage spécial avec l’opérateur Multiplier.
Accédez à une cellule vide qui n’est pas formatée en tant que texte mais en tant que Nombre ou Général. Tapez le chiffre 1 et appuyez sur Entrée ou Retour.
Le numéro 1 formaté comme un nombre
Copiez la cellule en cliquant avec le bouton droit de la souris et en sélectionnant « Copier » ou en cliquant sur le bouton Copier dans la section Presse-papiers de l’onglet Accueil.
À lire également : COMMENT CONVERTIR UN FICHIER JSON EN MICROSOFT EXCEL ?
Bouton Copier dans l’onglet Accueil
Sélectionnez toutes les cellules que vous devez convertir en chiffres à partir de texte.
Soit vous cliquez avec le bouton droit de la souris et choisissez « Collage spécial » > Collage spécial, soit vous allez dans l’onglet Accueil et choisissez « Collage spécial » dans la liste déroulante Collage.
Collage spécial dans le menu contextuel
Laissez le paramètre Collage sur « Tout » en haut. Sous Opération, en bas, choisissez « Multiplier ». Cliquez sur « OK ».

Multiplier dans les opérations de Collage spécial
Cette opération multiplie toutes les valeurs par le chiffre 1, ce qui vous donne les mêmes chiffres comme résultats, et change le format pour celui de la cellule copiée, soit Général ou Nombre. Vous pouvez ensuite supprimer le chiffre 1 que vous avez utilisé.
Conversion de texte en chiffres avec la fonction Collage spécial
Comment copier le formatage conditionnel dans Microsoft Excel
Insérer la fonction VALUE
La fonction VALUE vous offre un moyen supplémentaire de convertir du texte en chiffres dans Excel. Avec cette option, vous utiliserez une colonne à droite pour convertir le texte.
Si vous devez insérer une nouvelle colonne, cliquez avec le bouton droit de la souris sur la colonne située à droite de votre colonne formatée en texte et choisissez « Insérer ».

Dans la cellule supérieure (ou la deuxième cellule si vous avez un en-tête de colonne), entrez ce qui suit en remplaçant les références de cellule par les vôtres.
=VALUE(A2:A6)
Fonction VALUE avec une plage
Vous pouvez également saisir une seule référence de cellule dans les parenthèses pour convertir une seule cellule. Ensuite, copiez la formule dans les autres cellules à l’aide de la poignée de remplissage.
=VALUE(A2)
Fonction VALUE et déplacement de la formule
Vous pouvez ensuite utiliser les chiffres de la nouvelle colonne selon vos besoins et faire ce que vous voulez de la colonne d’origine.
Une fois que vous avez converti votre texte en chiffres dans Excel, vos formules sont prêtes pour leurs calculs avec des chiffres correctement formatés !