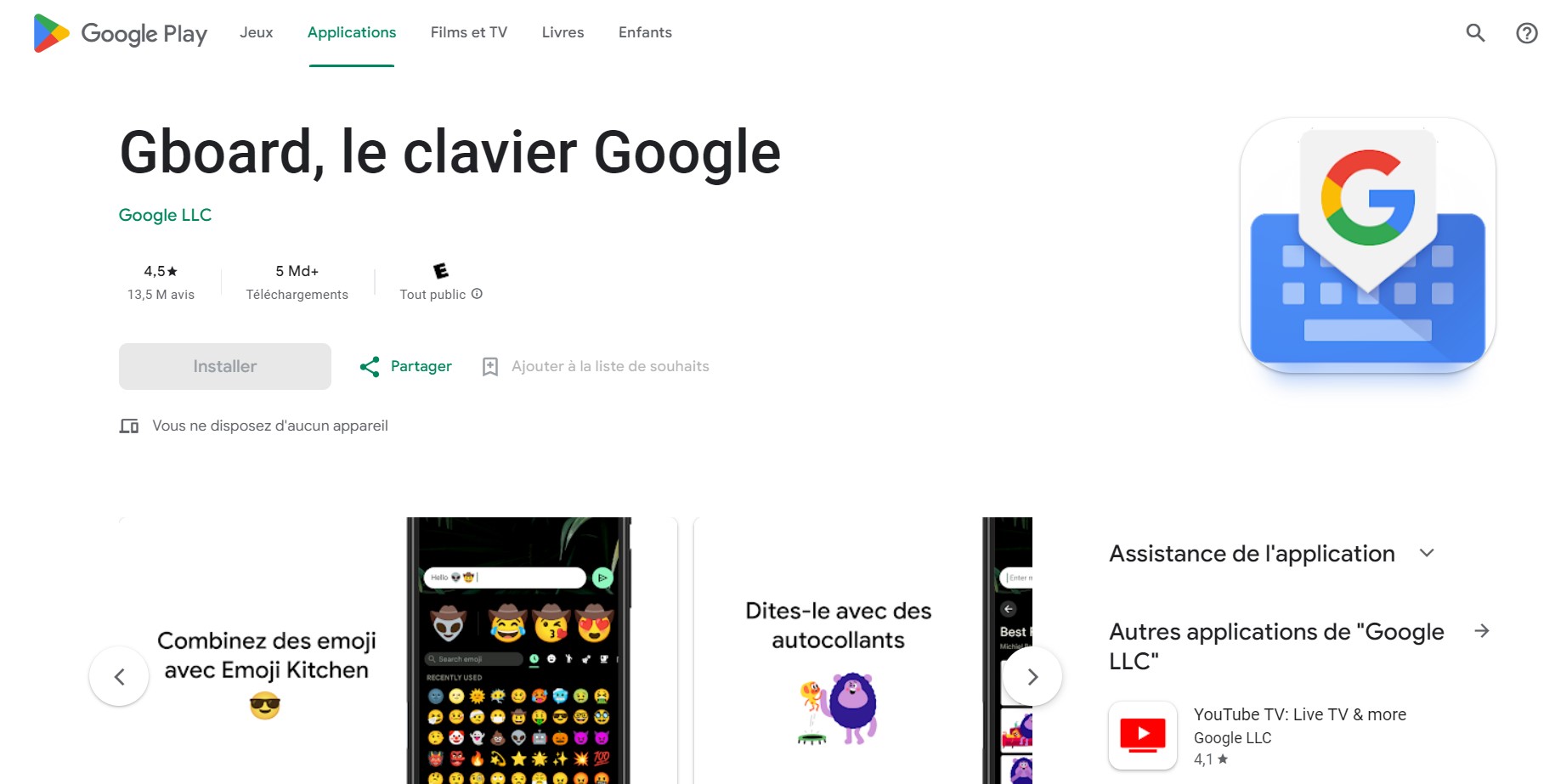Gboard est l’une des applications de clavier virtuel les plus populaires pour les appareils Android, développée par Google. Si vous rencontrez des problèmes où Gboard s’arrête systématiquement, cela peut être frustrant, car cela affecte la fonctionnalité de saisie de votre appareil. Cependant, il existe plusieurs étapes que vous pouvez suivre pour résoudre ce problème. Dans cet article, nous explorerons les solutions possibles pour résoudre le problème de Gboard qui s’arrête de manière systématique.
Sommaire
Mettre à jour Gboard :
Parfois, les mises à jour logicielles peuvent résoudre les problèmes connus. Assurez-vous d’avoir la dernière version de Gboard installée sur votre appareil. Pour vérifier les mises à jour :
- Ouvrez Google Play Store.
- Recherchez « Gboard » dans la barre de recherche.
- Si une mise à jour est disponible, vous verrez un bouton « Mettre à jour ». Cliquez dessus pour mettre à jour Gboard.
Effacer le cache de Gboard :
Les données en cache peuvent parfois causer des problèmes. Vous pouvez essayer de vider le cache de Gboard :
- Accédez aux paramètres de votre appareil Android.
- Sélectionnez « Applications » ou « Applications et notifications ».
- Recherchez « Gboard » dans la liste des applications installées.
- Appuyez sur « Stockage ».
- Appuyez sur « Effacer le cache ».
Effacer les données de Gboard :
Si vider le cache n’a pas résolu le problème, vous pouvez essayer de supprimer les données de Gboard. Cela réinitialisera le clavier aux paramètres par défaut. Assurez-vous de sauvegarder vos préférences de clavier avant de poursuivre :
- Allez dans les paramètres de votre appareil Android.
- Sélectionnez « Applications » ou « Applications et notifications ».
- Recherchez « Gboard » dans la liste des applications.
- Appuyez sur « Stockage ».
- Appuyez sur « Effacer les données ».
Désactiver et réactiver Gboard :
Parfois, désactiver puis réactiver Gboard peut résoudre les problèmes de fonctionnement :
- Accédez aux paramètres de votre appareil Android.
- Sélectionnez « Applications » ou « Applications et notifications ».
- Recherchez « Gboard » dans la liste des applications.
- Appuyez sur « Désactiver ». Cela désactivera Gboard.
- Redémarrez votre appareil.
- Après le redémarrage, retournez dans les paramètres et réactivez Gboard.
Réinstaller Gboard :
Si les étapes précédentes n’ont pas résolu le problème, vous pouvez envisager de désinstaller et de réinstaller Gboard :
- Allez dans les paramètres de votre appareil Android.
- Sélectionnez « Applications » ou « Applications et notifications ».
- Recherchez « Gboard » dans la liste des applications.
- Appuyez sur « Désinstaller ».
- Après la désinstallation, rendez-vous sur le Google Play Store et réinstallez Gboard.
Vérifier les autorisations de l’application :
Assurez-vous que Gboard dispose des autorisations nécessaires pour fonctionner correctement. Pour vérifier les autorisations :
- Accédez aux paramètres de votre appareil Android.
- Sélectionnez « Applications » ou « Applications et notifications ».
- Recherchez « Gboard » dans la liste des applications.
- Appuyez sur « Autorisations ».
- Assurez-vous que Gboard a accès aux autorisations nécessaires telles que « Accès au stockage », « Accès à la caméra », « Accès à la localisation », etc.
Désactiver d’autres claviers :
Si vous avez d’autres claviers installés sur votre appareil, ils peuvent parfois entrer en conflit avec Gboard. Désactivez temporairement les autres claviers pour voir si cela résout le problème :
- Allez dans les paramètres de votre appareil Android.
- Sélectionnez « Système » ou « Langue et saisie ».
- Sous « Clavier virtuel », sélectionnez « Gérer les claviers ».
- Désactivez tous les autres claviers, à l’exception de Gboard.
Vérifier les mises à jour du système d’exploitation :
Assurez-vous que votre système d’exploitation Android est à jour. Les mises à jour du système peuvent résoudre des problèmes de compatibilité avec les applications, y compris Gboard. Pour vérifier les mises à jour :
- Accédez aux paramètres de votre appareil Android.
- Sélectionnez « Mise à jour du système » ou « Mise à jour du logiciel ».
- Vérifiez s’il y a des mises à jour disponibles et installez-les si nécessaire.
Si aucune de ces solutions ne résout le problème de Gboard qui s’arrête systématiquement, il est possible qu’il y ait un problème plus profond avec votre appareil Android. Dans ce cas, il peut être utile de contacter le support technique de Google ou le fabricant de votre appareil pour obtenir de l’aide supplémentaire.