Google Meet est devenu un outil indispensable pour les réunions en ligne, mais il est aussi sujet à des problèmes techniques. Que votre microphone ne fonctionne pas ou que vous rencontriez des problèmes de qualité vidéo, cet article vous propose des stratégies de dépannage pour résoudre ces problèmes et optimiser votre expérience sur Google Meet.
Google Meet est devenu un outil indispensable pour les réunions en ligne, que ce soit pour le travail, les études ou les retrouvailles sociales. Cependant, même si l’application est très fiable, il arrive parfois que Meet ne fonctionne pas comme prévu. De problèmes de connexion internet à des soucis avec la caméra et le microphone, nous abordons ici des stratégies de dépannage efficaces pour s’assurer que votre prochaine réunion Google se déroule sans encombre.
Sommaire
- 1 Problèmes de Microphone
- 2 Problèmes de Caméra
- 3 Problèmes de Navigateur
- 4 Problèmes d’Audio
- 5 Problèmes de Connexion Internet
- 6 Citations Utiles pour le Dépannage de Google Meet
- 7 FAQ sur les Problèmes Courants de Google Meet
- 7.1 Pourquoi mon Microphone ne Fonctionne-t-il pas dans Google Meet?
- 7.2 Pourquoi la Caméra ne Fonctionne-t-elle pas?
- 7.3 Pourquoi ai-je des Problèmes de Connexion Internet pendant une Réunion Google?
- 7.4 Google Meet est-il Compatible avec tous les Navigateurs?
- 7.5 Comment Puis-je Améliorer la Qualité Vidéo de Google Meet?
- 7.6 Pourquoi mon Écran ne s’Affiche-t-il pas lors du Partage d’Écran?
- 7.7 Est-ce que Google Workspace est Nécessaire pour Utiliser Google Meet?
Problèmes de Microphone
Assurez-vous que le Microphone est Activé
Une plainte commune est que le microphone Google ne fonctionne pas pendant les réunions. Avant de paniquer, assurez-vous que le microphone est activé dans les paramètres de l’application. Vous pouvez généralement y accéder en cliquant sur le bouton de paramètres, souvent représenté par un engrenage.
Si vous utilisez Google Meet via un navigateur, comme Google Chrome, vérifiez que le navigateur a l’autorisation d’accéder à votre microphone. Pour ce faire, cliquez sur le cadenas à côté de l’URL et assurez-vous que le microphone est réglé sur « Autoriser ».
Problèmes de Microphone sur Windows
Si vous êtes un utilisateur de Windows, assurez-vous que votre système d’exploitation reconnaît le microphone comme un appareil d’entrée audio. Vous pouvez vérifier cela dans les paramètres de son de Windows.
Problèmes de Caméra
Caméra non Détectée
L’un des problèmes les plus frustrants est lorsque la caméra ne fonctionne pas pendant un Meet Google. Assurez-vous que la caméra est bien connectée et activée dans les paramètres de Google Meet.
Qualité Vidéo Médiocre
Si vous trouvez que la qualité vidéo n’est pas à la hauteur, cela pourrait être lié à une mauvaise connexion internet. Vous pouvez tester votre connexion pour voir si elle est suffisamment rapide pour gérer une vidéo de haute qualité.
Bien que Google Meet soit compatible avec la plupart des navigateurs modernes, il fonctionne mieux avec Google Chrome. Si vous rencontrez des problèmes persistants, envisagez de passer à Chrome pour voir si cela résout le problème.
Un autre problème courant est que Google Meet ne fonctionne pas bien en raison de données en cache obsolètes dans votre navigateur. Dans ce cas, cliquez sur les trois points verticaux dans le coin supérieur droit de votre navigateur et choisissez « Effacer les données de navigation ».
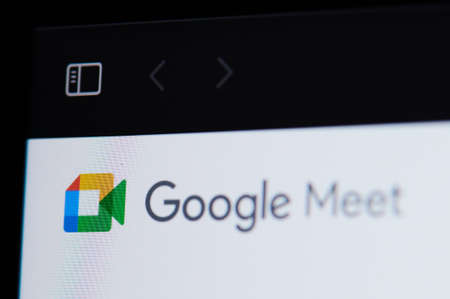
Problèmes d’Audio
Vérification des Paramètres Audio
Comme pour les problèmes de microphone, les problèmes d’audio Google peuvent souvent être résolus en vérifiant les paramètres. Assurez-vous que le bon appareil est sélectionné et que le volume est réglé à un niveau approprié.
Problèmes de Connexion Internet
Vérifiez Votre Vitesse de Connexion
Une connexion internet médiocre peut être la cause de nombreux problèmes rencontrés sur Google Meet. Il existe de nombreux outils en ligne pour tester la vitesse de votre connexion, et Google Meet propose également des statistiques de réseau intégrées.
Utilisez Google Workspace pour les Réunions d’Entreprise
Pour les utilisateurs professionnels, Google Workspace offre des fonctionnalités supplémentaires, comme la possibilité de sauvegarder des enregistrements de réunion, qui peuvent améliorer votre expérience de réunion Google.
Citations Utiles pour le Dépannage de Google Meet
- « Le meilleur moyen de résoudre un problème est de le comprendre. » – Anonyme
- « Tout grand progrès est le fruit d’une collaboration. » – Isaac Newton
- « La technologie est à son meilleur lorsqu’elle rassemble les gens. » – Matt Mullenweg
En somme, il est possible de résoudre la plupart des problèmes rencontrés sur Google Meet en vérifiant et en ajustant les paramètres de votre appareil, de votre navigateur ou de l’application Google Meet elle-même. La compréhension des différentes facettes de ces problèmes est la première étape vers une solution efficace.
FAQ sur les Problèmes Courants de Google Meet
Pourquoi mon Microphone ne Fonctionne-t-il pas dans Google Meet?
Vérifiez les Paramètres du Microphone
Dans Google Meet, cliquez sur l’icône de l’engrenage pour accéder aux paramètres. Assurez-vous que le bon microphone est sélectionné. Si vous utilisez un navigateur, accédez également aux paramètres de Google Chrome ou d’autres navigateurs pour vérifier que l’accès au microphone est autorisé.
Pourquoi la Caméra ne Fonctionne-t-elle pas?
Assurez-vous que la Caméra est Activée
Allez dans les paramètres de Google Meet et assurez-vous que la bonne caméra est sélectionnée. Vous devrez peut-être également vérifier les paramètres de votre appareil pour s’assurer que la caméra est reconnue comme un appareil d’entrée.
Pourquoi ai-je des Problèmes de Connexion Internet pendant une Réunion Google?
Testez votre Vitesse de Connexion
Une mauvaise connexion internet peut causer divers problèmes, notamment la mauvaise qualité vidéo et des coupures audio. Utilisez un test de vitesse en ligne pour vérifier votre connexion.
Google Chrome est Recommandé
Bien que Google Meet fonctionne avec la plupart des navigateurs modernes, il est optimisé pour Google Chrome. Si vous rencontrez des problèmes avec un autre navigateur, essayez de passer à Chrome.
Comment Puis-je Améliorer la Qualité Vidéo de Google Meet?
Assurez-vous d’avoir une Bonne Connexion
La qualité vidéo est directement liée à la qualité de votre connexion internet. Si vous avez des problèmes, assurez-vous d’utiliser une connexion stable et rapide.
Pourquoi mon Écran ne s’Affiche-t-il pas lors du Partage d’Écran?
Vérifiez les Paramètres de Partage d’Écran
Lorsque vous cliquez sur « Partager l’écran » dans Google Meet, assurez-vous de choisir la bonne option, que ce soit un écran complet, une fenêtre ou un onglet spécifique. Vérifiez également les paramètres de votre navigateur et de votre appareil pour les autorisations nécessaires.
Est-ce que Google Workspace est Nécessaire pour Utiliser Google Meet?
Google Workspace n’est Pas Nécessaire, mais Utile
Vous pouvez utiliser Google Meet sans un compte Google Workspace, mais avoir un compte Google Workspace vous donne accès à des fonctionnalités supplémentaires comme la sauvegarde des enregistrements de réunion.
