Vos 100 dernières actions effectuées dans Word, Excel ou PowerPoint sont stockées par Microsoft Office. Cela signifie que vous pouvez annuler jusqu’à 100 de vos actions précédentes. Vous pouvez modifier cette limite d’annulation en effectuant un petit changement dans le registre Windows.
Sommaire
Pourquoi faut-il (ou ne faut-il pas) modifier la limite d’annulation ?
Il existe de bons arguments pour expliquer pourquoi vous devriez ou non modifier la limite d’annulation dans Microsoft Office. Ces deux arguments présentent des avantages et des inconvénients. Réfléchissez bien à celui qui vous convient le mieux avant de prendre une décision.
Par défaut, vous pouvez annuler jusqu’à 100 de vos actions précédentes dans Word, Excel ou PowerPoint. Dans la plupart des cas, c’est un bon point de départ. Mais que faire si vous souhaitez un nombre illimité d’annulations ? C’est possible, mais cela a un coût. Une certaine quantité de RAM est déjà allouée à l’application Office pour sa limite dean sachant que vous pouvez annuler plus de 100 des actions précédentes.

Une autre raison pour laquelle vous pouvez modifier la limite d’annulation est que vous pensez que 100 est trop pour la limite d’annulation, et vous voulez changer cela pour économiser sur la RAM allouée au programme. Par exemple, vous pouvez modifier la limite d’annulation à 20, en utilisant moins de RAM lors de l’exécution de l’application, mais cela laisse moins de place à l’erreur lors du travail.
Si vous êtes satisfait de la limite d’annulation par défaut et que votre machine fonctionne parfaitement lors de l’exécution de l’une des applications, il est préférable de la laisser telle quelle.
COMMENT ENREGISTRER LES FICHIERS LIBREOFFICE AU FORMAT MICROSOFT OFFICE
Comment modifier la limite d’annulation
Si vous avez décidé de modifier la limite d’annulation d’une application Office, appuyez sur Windows+R pour ouvrir l’application Exécuter, tapez » regedit » dans la zone de texte, puis cliquez sur » OK « .
Ouvrez le registre à partir de l’application Exécuter.
Une fois dans le registre, naviguez jusqu’à ce chemin de fichier :
HKEY_CURRENT_USER\Software\Microsoft\Office\16.0\\Options
À l’endroit où se trouve , vous choisirez Word, Excel ou PowerPoint. Notez également que \16.0\ peut différer en fonction de la version d’Office que vous utilisez.
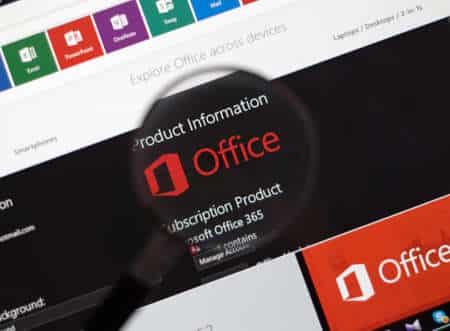
Le chemin du fichier pour modifier la limite d’annulation.
Une fois que vous êtes dans le sous-dossier « Options » de l’application Office, cliquez avec le bouton droit de la souris n’importe où dans la partie droite du registre, passez votre curseur sur « Nouveau », puis cliquez sur « Valeur DWORD (32 bits) ».
Sélectionnez l’option DWORD.
Une fois sélectionnée, une nouvelle valeur apparaît. Nommez cette valeur « UndoHistory » et appuyez sur la touche Entrée.
Nommez la nouvelle valeur UndoHistory.
Cliquez avec le bouton droit de la souris sur la nouvelle valeur « UndoHistory », puis, dans le menu qui apparaît, cliquez sur « Modifier ».
Une boîte de dialogue s’affiche. Saisissez la limite d’annulation souhaitée dans le champ « Value Data », sélectionnez « Decimal » dans le groupe Base, puis cliquez sur « OK » ou appuyez sur Entrée.
Saisissez les nouvelles données de valeur.
Votre limite d’annulation est maintenant fixée. N’oubliez pas que vous devrez répéter ce processus pour chaque application Office dont vous souhaitez modifier la limite d’annulation.
