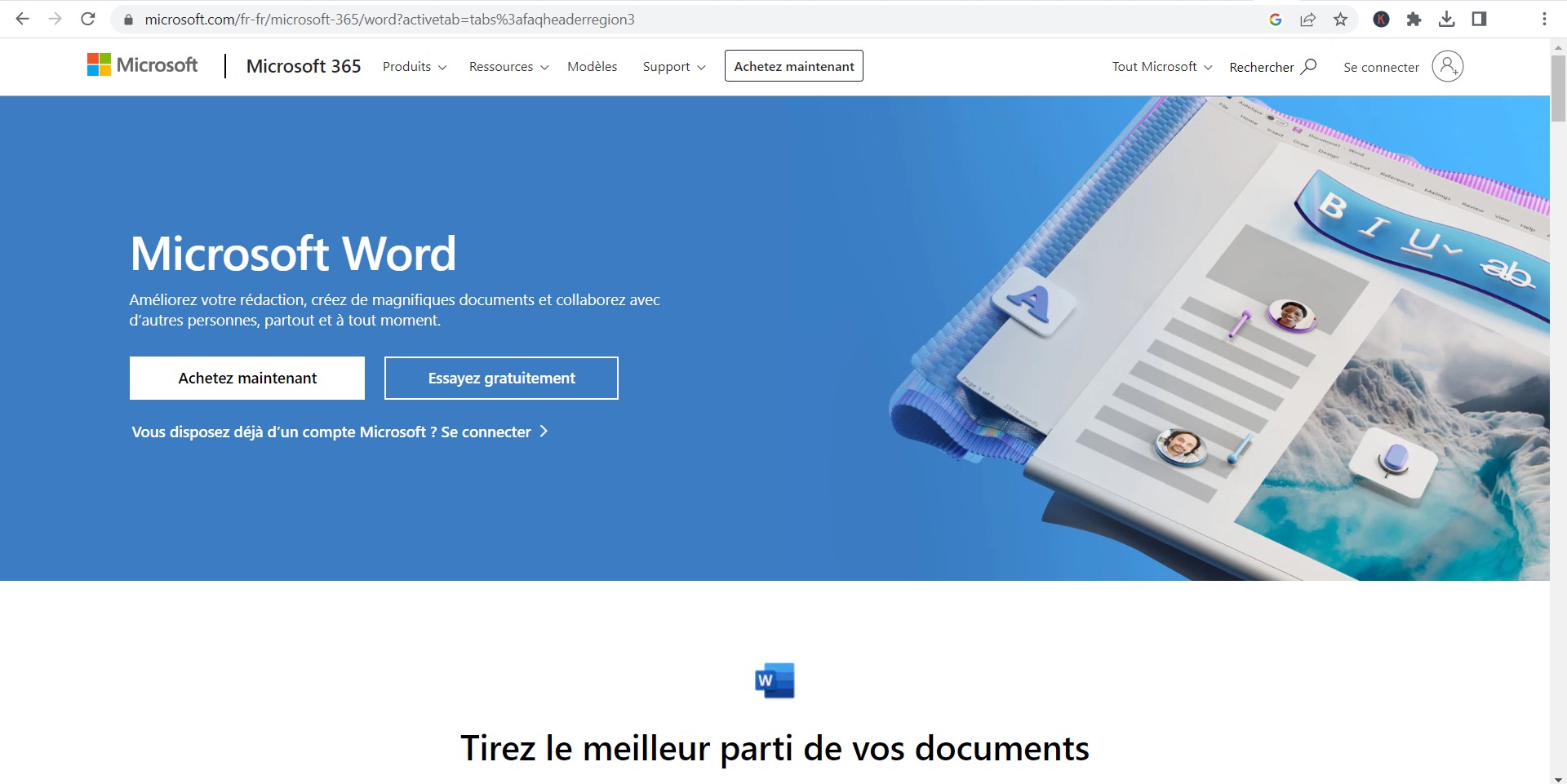Avec la sortie de Windows 11, de nombreux utilisateurs sont passés à ce nouveau système d’exploitation pour bénéficier de ses nouvelles fonctionnalités et de son interface améliorée. Cependant, tout comme pour les versions précédentes de Windows, certains utilisateurs rencontrent des problèmes avec leurs applications, notamment avec Microsoft Word. Dans cet article, nous explorerons le problème commun « Impossible d’ouvrir Word sous Windows 11 » et proposerons des solutions pour le résoudre.
Sommaire
Causes potentielles du problème
Plusieurs facteurs peuvent empêcher l’ouverture de Word sous Windows 11, notamment :
- Incompatibilité des versions : Si vous utilisez une version plus ancienne de Microsoft Word, il est possible qu’elle ne soit pas compatible avec Windows 11.
- Corruption des fichiers d’installation de Word : Si les fichiers d’installation de Word sont corrompus, l’application peut ne pas démarrer correctement.
- Problèmes avec les add-ins de Word : Les add-ins qui augmentent les fonctionnalités de Word peuvent parfois causer des problèmes, surtout s’ils ne sont pas compatibles avec Windows 11.
- Problèmes de registre Windows : Le registre Windows contient des informations de configuration pour le système et les applications. Des erreurs dans ces informations peuvent empêcher Word de démarrer.
Comment résoudre ce problème ?
Voici quelques étapes que vous pouvez suivre pour résoudre le problème « Impossible d’ouvrir Word sous Windows 11 » :
- Mise à jour de Word : Assurez-vous que vous utilisez la dernière version de Word. Vous pouvez vérifier les mises à jour disponibles en ouvrant une application Office, en cliquant sur « Fichier », puis sur « Compte », et en cherchant l’option de mise à jour.
- Réparation de l’installation de Word ou d’Office : Pour réparer l’installation de Word ou d’Office, allez dans « Paramètres » > « Applications » > « Applications et fonctionnalités », cherchez Microsoft Office, cliquez dessus, puis sélectionnez « Options avancées » et « Réparer ».
- Désactivation des add-ins : Pour désactiver les add-ins, ouvrez Word en mode sans échec en maintenant la touche CTRL enfoncée tout en cliquant sur l’icône de Word. Une fois dans Word, allez à « Fichier » > « Options » > « Compléments ». Changez le menu déroulant en bas à « Compléments COM », puis cliquez sur « Atteindre » et désélectionnez tous les compléments.
- Nettoyage du registre Windows : Vous pouvez utiliser des outils de nettoyage de registre, comme CCleaner, pour vérifier et réparer les erreurs de registre. Cependant, soyez prudent car la modification du registre peut avoir des conséquences graves si elle est mal faite.
- Réinstallation de Word ou d’Office : Si tout le reste échoue, vous pouvez essayer de désinstaller et de réinstaller Word ou la suite Office.

N’oubliez pas que chaque système est unique, et ce qui fonctionne pour une personne peut ne pas fonctionner pour une autre. Si vous continuez à rencontrer des problèmes, n’hésitez pas à contacter le support technique de Microsoft ou à faire appel à un professionnel de l’informatique pour obtenir de l’aide. Il est toujours préférable de demander de l’aide que de risquer d’endommager davantage votre système.
Comment utiliser Word gratuitement sur Windows 11 ?
Microsoft propose une version gratuite en ligne de Word appelée « Word pour le web ». Vous pouvez l’utiliser sur Windows 11 en suivant les étapes suivantes :
- Ouvrez votre navigateur web (tel que Microsoft Edge, Google Chrome, ou Mozilla Firefox) sur votre ordinateur Windows 11.
- Accédez au site web de Microsoft Office en utilisant l’URL suivante : www.office.com/.
- Connectez-vous avec un compte Microsoft ou créez-en un gratuitement si vous n’en avez pas encore.
- Une fois connecté, vous verrez une liste d’applications Office en ligne, y compris Word. Cliquez sur l’icône Word pour lancer l’application.
- Word pour le web s’ouvrira dans votre navigateur, vous permettant de créer, modifier et enregistrer des documents Word en ligne. Vous pourrez utiliser la plupart des fonctionnalités de base de Word, telles que la mise en forme du texte, l’ajout d’images, la création de tableaux, etc.
Veuillez noter que la version gratuite en ligne de Word a des fonctionnalités limitées par rapport à la version de bureau complète de Word disponible avec un abonnement Office 365 ou Microsoft 365. Certaines fonctionnalités avancées, telles que les macros, les compléments et les fonctionnalités de collaboration avancées, peuvent ne pas être disponibles dans la version gratuite en ligne.
Si vous souhaitez accéder à toutes les fonctionnalités de Word, vous devrez acheter une licence Office 365 ou Microsoft 365, qui comprend la version de bureau complète de Word pour installer sur votre ordinateur.
Comment rétablir Microsoft Word ?
Si vous rencontrez des problèmes avec Microsoft Word et que vous souhaitez le rétablir, vous pouvez essayer les étapes suivantes :
- Redémarrez votre ordinateur : Parfois, des problèmes temporaires peuvent survenir avec Word en raison de conflits ou de problèmes de mémoire. Un redémarrage de votre ordinateur peut résoudre ces problèmes.
- Vérifiez les mises à jour de Windows : Assurez-vous que votre système d’exploitation Windows est à jour avec les derniers correctifs et mises à jour. Les mises à jour peuvent résoudre les problèmes de compatibilité ou de performance avec Word.
- Réparez ou réinstallez Office : Si Word continue de rencontrer des problèmes, vous pouvez essayer de réparer ou de réinstaller la suite Microsoft Office. Pour ce faire, accédez au Panneau de configuration de votre ordinateur, recherchez l’option « Programmes » ou « Programmes et fonctionnalités », puis sélectionnez Microsoft Office dans la liste des programmes installés. Vous devriez avoir l’option de réparer ou de modifier l’installation. Suivez les instructions à l’écran pour effectuer la réparation ou la réinstallation.
- Restaurez les paramètres par défaut de Word : Si vous pensez que des paramètres personnalisés peuvent être à l’origine du problème, vous pouvez rétablir les paramètres par défaut de Word. Pour ce faire, vous pouvez rechercher les options de réinitialisation ou de restauration des paramètres dans les paramètres de Word.
- Désactivez les compléments : Certains compléments tiers peuvent causer des problèmes avec Word. Essayez de désactiver temporairement les compléments installés pour voir si cela résout le problème. Vous pouvez accéder aux paramètres des compléments dans Word en cliquant sur « Fichier » dans la barre de menu, puis en sélectionnant « Options » ou « Préférences ». Recherchez la section des compléments et désactivez ceux que vous suspectez de causer des problèmes.
- Contactez le support technique : Si aucun des conseils ci-dessus ne résout le problème, il peut être nécessaire de contacter le support technique de Microsoft pour obtenir de l’aide supplémentaire. Ils pourront diagnostiquer et résoudre le problème spécifique que vous rencontrez avec Word.
Il est également recommandé de sauvegarder régulièrement vos documents importants pour éviter toute perte de données en cas de problème avec Word.