L’ajout de GIFs animés à un document Word peut le rendre plus attrayant et plus engageant. Que vous souhaitiez ajouter une touche d’humour, souligner un point ou simplement rendre votre document plus visuellement intéressant, les GIFs peuvent être un excellent outil. Voici un guide complet sur comment insérer un GIF animé dans un document Word.
Sommaire
Trouver le bon GIF
Avant de pouvoir insérer un GIF dans un document Word, vous devez d’abord en trouver un. Il existe de nombreux sites web où vous pouvez trouver des GIFs, comme GIPHY, Tenor ou même Google Images. Assurez-vous de choisir un GIF qui est approprié pour le contexte de votre document.
Exemple : Si vous écrivez un document sur l’histoire de la danse, vous pourriez chercher un GIF d’une danse populaire de l’époque que vous étudiez.
Télécharger le GIF
Une fois que vous avez trouvé le GIF que vous souhaitez utiliser, vous devez le télécharger sur votre ordinateur. La plupart des sites de GIFs ont un bouton « Télécharger » ou « Enregistrer » que vous pouvez utiliser pour cela. Assurez-vous de savoir où le fichier est enregistré sur votre ordinateur, car vous en aurez besoin pour l’insérer dans votre document Word.
Comment enregistrer des GIF sur l’iPhone
Insérer le GIF dans Word
Suivez ces étapes pour insérer le GIF dans votre document Word :
- Ouvrez votre document Word : Vous devez avoir votre document Word ouvert devant vous.
- Accédez à l’onglet « Insertion » : En haut de la fenêtre de Word, vous verrez plusieurs onglets. Cliquez sur celui qui dit « Insertion ».
- Cliquez sur « Images » : Dans le menu « Insertion », vous verrez une option pour « Images ». Cliquez dessus, puis choisissez « Image à partir d’un fichier » dans le menu déroulant.
- Naviguez jusqu’à votre GIF : Une fenêtre s’ouvrira vous permettant de naviguer dans les fichiers de votre ordinateur. Trouvez le GIF que vous avez téléchargé et cliquez dessus.
- Insérez le GIF : Une fois que vous avez sélectionné votre GIF, cliquez sur le bouton « Insérer » dans la fenêtre. Votre GIF sera maintenant inséré dans votre document Word.
Exemple : Si vous avez téléchargé un GIF d’un danseur et que vous voulez l’insérer dans votre document sur l’histoire de la danse, vous suivriez ces étapes pour l’insérer à l’endroit approprié dans votre document.
Ajuster le GIF
Une fois que vous avez inséré le GIF dans votre document Word, vous pouvez le déplacer, le redimensionner ou le faire pivoter en utilisant les poignées autour de l’image. Vous pouvez également ajuster d’autres paramètres, comme l’habillage du texte ou la position de l’image, en utilisant les outils dans l’onglet « Format » qui apparaît lorsque vous sélectionnez le GIF.
Comment enregistrer un GIF à partir de Twitter ?
Enregistrer et partager votre document
Une fois que vous avez inséré et ajusté votre GIF, n’oubliez pas d’en
registrer votre document Word pour conserver vos modifications. Pour ce faire, cliquez sur « Fichier » dans le coin supérieur gauche de Word, puis sur « Enregistrer sous » pour choisir l’emplacement et le nom de fichier. Assurez-vous d’enregistrer votre document au format .docx pour conserver la capacité d’affichage du GIF animé.
Si vous souhaitez partager votre document Word contenant un GIF avec d’autres, il est important de noter que le GIF n’apparaîtra animé que si le document est visualisé en mode lecture ou dans un mode de visualisation qui permet l’animation. Si le document est ouvert en mode édition, le GIF apparaîtra comme une image statique.
Limitations et considérations
Il est crucial de noter que bien que Word permette l’insertion de GIFs, ils peuvent ne pas toujours s’animer, en particulier dans les versions plus anciennes de Word. Les GIFs dans Word 2019 et Word pour Office 365 s’animeront lorsqu’ils sont affichés en mode lecture. Cependant, si le document est édité ou visualisé en mode « Page », le GIF apparaîtra comme une image fixe.
De plus, l’ajout de nombreux GIFs à un document Word peut augmenter considérablement la taille du fichier. Si la taille du fichier est une préoccupation, il peut être préférable d’utiliser des images statiques ou de limiter le nombre de GIFs.
Enfin, comme avec toute utilisation de matériel protégé par des droits d’auteur, assurez-vous d’avoir la permission d’utiliser le GIF et de citer correctement la source si nécessaire.
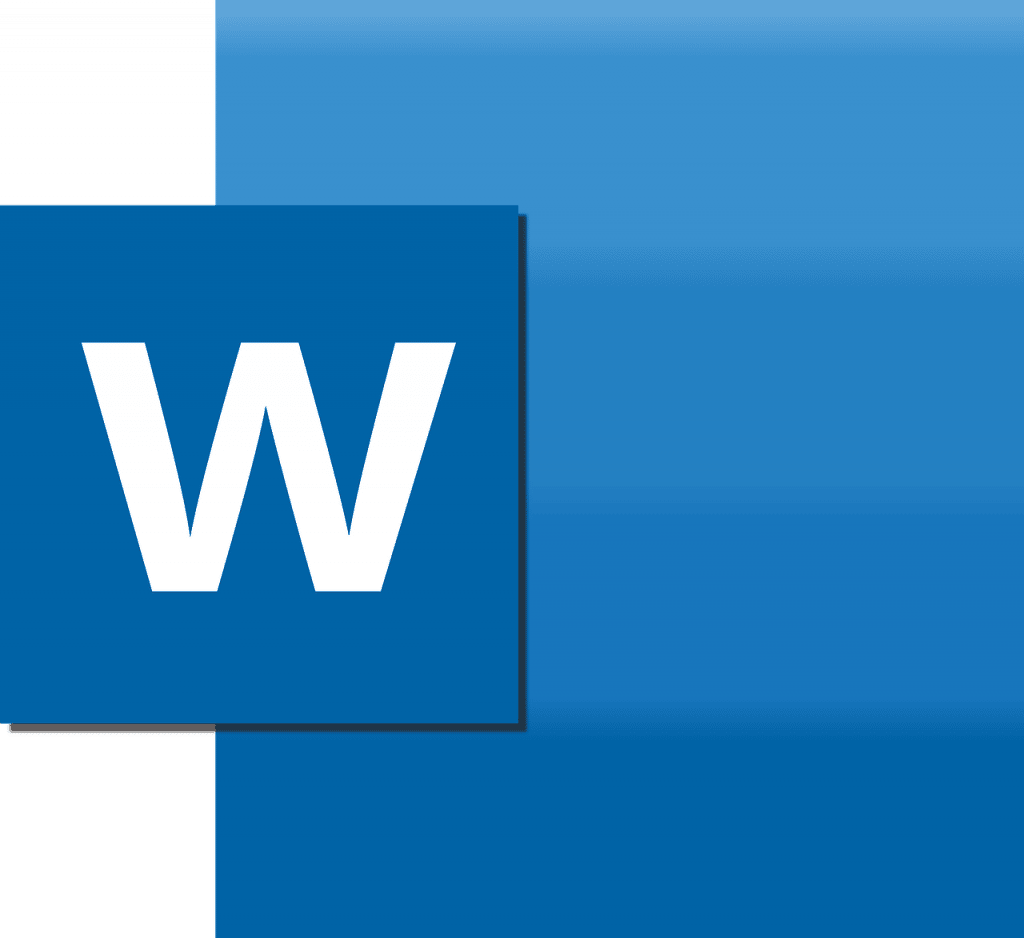
Comment copier et coller un GIF ?
Pour copier et coller un GIF, vous pouvez suivre les étapes suivantes :
Sur un ordinateur :
- Trouvez le GIF que vous souhaitez copier : Recherchez le GIF sur Internet ou utilisez une plateforme de partage de GIF comme Giphy, Tenor ou Imgur pour trouver celui que vous souhaitez utiliser.
- Cliquez avec le bouton droit de la souris sur le GIF : Une fois que vous avez trouvé le GIF souhaité, cliquez dessus avec le bouton droit de la souris.
- Sélectionnez « Enregistrer l’image sous » : Dans le menu contextuel qui apparaît, choisissez l’option « Enregistrer l’image sous » (ou une option similaire selon votre navigateur). Choisissez l’emplacement où vous souhaitez enregistrer le GIF sur votre ordinateur et cliquez sur « Enregistrer ».
- Ouvrez l’application ou l’endroit où vous souhaitez coller le GIF : Ouvrez l’application ou l’endroit où vous souhaitez coller le GIF, comme un document, un éditeur de texte, un e-mail, un logiciel de messagerie, etc.
- Collez le GIF : Cliquez avec le bouton droit de la souris dans l’endroit où vous souhaitez coller le GIF et sélectionnez « Coller » dans le menu contextuel (ou utilisez le raccourci clavier Ctrl + V).
Sur un appareil mobile (iOS ou Android) :
- Trouvez le GIF que vous souhaitez copier : Utilisez une application de recherche de GIF telle que Giphy, Tenor ou l’application native de messagerie que vous utilisez pour trouver le GIF souhaité.
- Appuyez et maintenez sur le GIF : Appuyez longuement sur le GIF jusqu’à ce qu’un menu contextuel apparaisse.
- Sélectionnez « Enregistrer l’image » : Dans le menu contextuel, choisissez l’option « Enregistrer l’image » (ou une option similaire selon votre appareil et votre système d’exploitation). Le GIF sera enregistré dans votre galerie ou dans un dossier spécifique sur votre appareil.
- Ouvrez l’application ou l’endroit où vous souhaitez coller le GIF : Ouvrez l’application ou l’endroit où vous souhaitez coller le GIF, comme une application de messagerie, un éditeur de texte, un e-mail, etc.
- Collez le GIF : Appuyez et maintenez votre doigt dans l’endroit où vous souhaitez coller le GIF, puis sélectionnez « Coller » dans le menu contextuel qui apparaît.
Ainsi, vous pourrez copier et coller un GIF sur votre ordinateur ou votre appareil mobile, selon les étapes spécifiques à chaque dispositif.
Comment mettre un GIF dans un texto ?
Pour mettre un GIF dans un texte, vous pouvez suivre les étapes ci-dessous selon votre appareil et votre système d’exploitation :
Sur un iPhone (iOS) :
- Ouvrez l’application de messagerie : Lancez l’application de messagerie que vous utilisez, telle que Messages.
- Commencez à composer un nouveau message : Appuyez sur le bouton de rédaction d’un nouveau message pour commencer à composer votre texte.
- Appuyez sur l’icône du GIF : Dans la barre de composition du message, appuyez sur l’icône en forme de GIF, généralement représentée par un bouton « GIF » ou une icône en forme de loupe.
- Recherchez le GIF souhaité : Utilisez le champ de recherche pour trouver le GIF que vous souhaitez envoyer. Vous pouvez taper des mots-clés ou explorer les différentes catégories proposées.
- Sélectionnez le GIF : Parcourez les résultats de la recherche et appuyez sur le GIF que vous souhaitez insérer dans votre texte.
- Envoyez le message : Ajoutez un message texte supplémentaire si vous le souhaitez, puis appuyez sur le bouton d’envoi pour envoyer le message avec le GIF.
Sur un appareil Android :
- Ouvrez l’application de messagerie : Lancez l’application de messagerie que vous utilisez, telle que Messages, WhatsApp, Messenger, etc.
- Commencez à composer un nouveau message : Appuyez sur le bouton de rédaction d’un nouveau message pour commencer à composer votre texte.
- Appuyez sur l’icône du GIF : Dans la barre de composition du message, appuyez sur l’icône en forme de GIF, généralement représentée par un bouton « GIF » ou une icône en forme de loupe.
- Recherchez le GIF souhaité : Utilisez le champ de recherche pour trouver le GIF que vous souhaitez envoyer. Vous pouvez taper des mots-clés ou explorer les différentes catégories proposées.
- Sélectionnez le GIF : Parcourez les résultats de la recherche et appuyez sur le GIF que vous souhaitez insérer dans votre texte.
- Envoyez le message : Ajoutez un message texte supplémentaire si vous le souhaitez, puis appuyez sur le bouton d’envoi pour envoyer le message avec le GIF.
Les étapes peuvent varier légèrement selon l’application de messagerie que vous utilisez, mais l’idée générale est de rechercher et de sélectionner le GIF souhaité avant de l’envoyer avec votre texte.
Conclusion
L’ajout de GIFs animés à un document Word peut apporter une touche de créativité et d’engagement à vos documents. Que vous créiez un rapport de travail, un devoir scolaire, ou simplement un document pour votre plaisir, les GIFs peuvent ajouter une dimension visuelle qui capte l’attention de vos lecteurs. En suivant ce guide, vous devriez être capable d’insérer des GIFs dans vos documents Word avec facilité et confiance.
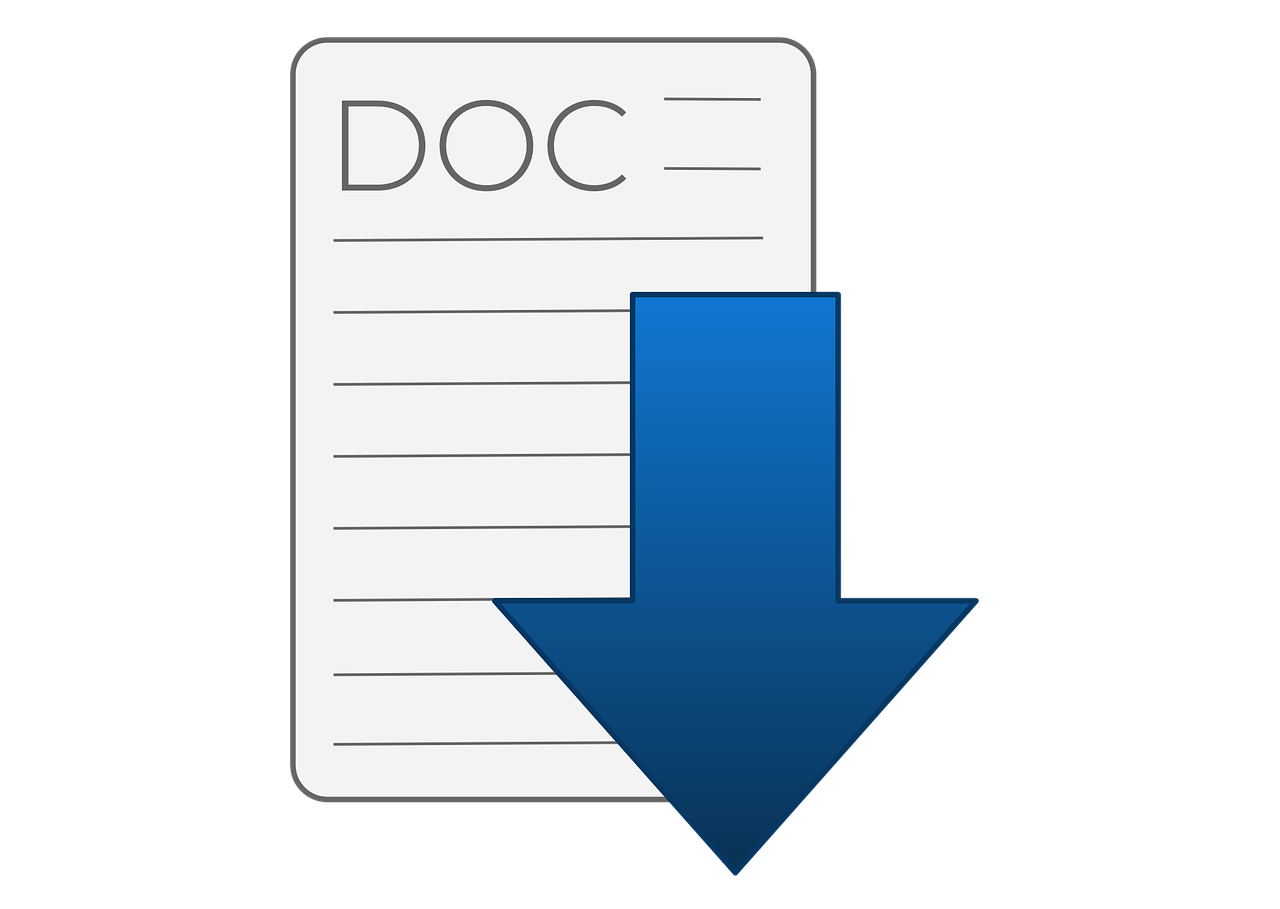
3.5