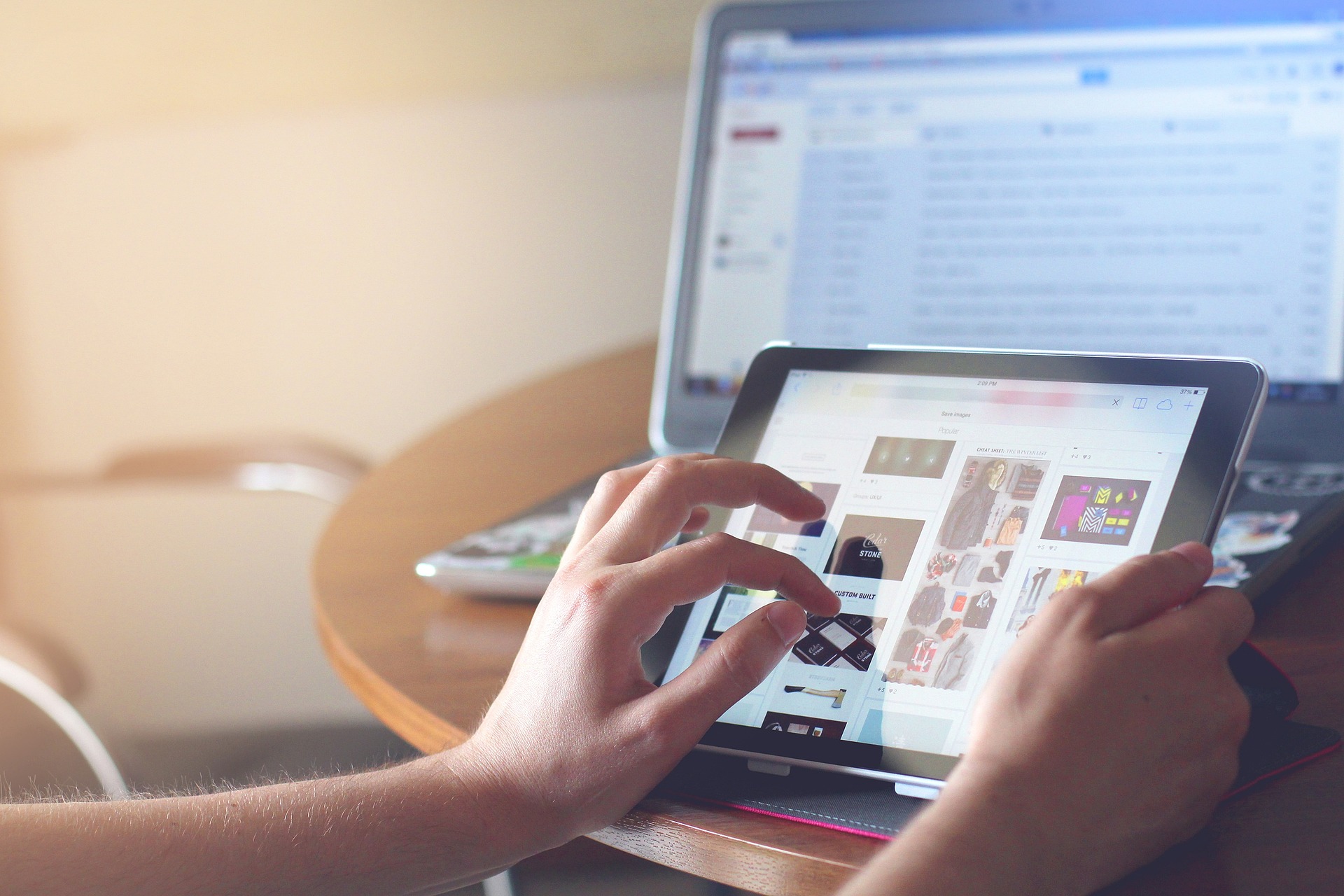Les ordinateurs portables MacOS et Windows sont équipés d’un trackpad. Sur les MacBooks, vous pouvez également faire défiler l’écran avec deux doigts. Des correctifs ont été apportés au défilement à deux doigts qui ne fonctionne pas tout à fait comme vous le souhaiteriez.
Sommaire
Windows 10 ou Windows 11. Correction du défilement à deux doigts
Le glissement à deux doigts de Windows ne fonctionne pas si la fonction n’est pas activée. Windows 11 propose l’option Défilement et zoom sous Paramètres > Bluetooth > Pavé tactile. Si vous souhaitez utiliser la navigation à deux doigts, sélectionnez l’option « Faire glisser 2 doigts pour faire défiler ».
Windows 10 vous permet de le faire à partir de Démarrer > Périphériques > Pavé tactile. Windows indique alors que vous disposez d’un pavé tactile de précision. Assurez-vous que l’option « Touchpad » est activée. Vous pouvez activer le glissement à deux doigts en cochant la case « Faire glisser les deux doigts pour faire défiler ».
Il est possible de basculer entre le haut et le bas en utilisant le menu « Orientation du défilement » de ces panneaux de préférences. Par défaut, les boutons « haut », « bas » et « gauche » ressemblent davantage à des molettes de défilement traditionnelles.
Le problème peut provenir de vos pilotes. Téléchargez les pilotes les plus récents pour votre pavé tactile sur son site web et installez-les. Si le problème est apparu après la mise à jour des pilotes, vous pouvez peut-être revenir en arrière à l’aide du Gestionnaire de périphériques.
Windows 11 – Rétablir un ancien pilote
Pour ce faire, recherchez « Gestionnaire de périphériques » dans le menu Démarrer. Une fois que vous l’avez trouvé, lancez l’outil matériel. Recherchez votre pavé tactile dans « Souris » ou « Autres périphériques de pointage », cliquez dessus avec le bouton droit de la souris et sélectionnez « Propriétés. Dans l’onglet Pilote de la fenêtre, sélectionnez « Roll Back Driver ». Cette opération rétablira la configuration de votre pavé tactile.
Le bouton peut être grisé si l’ancienne version des pilotes ne se trouve pas sur votre disque dur. (Ou si vous n’avez jamais installé plus d’un pilote).
Résolution du problème de défilement à deux doigts sur un Mac
Vous devriez pouvoir utiliser la navigation à deux doigts sur un Mac si le trackpad est installé. Il peut s’agir du trackpad intégré à votre MacBook, connecté sans fil via le Magic Trackpad Bluetooth ou d’un Magic Trackpad Bluetooth externe. Le comportement de défilement par défaut d’Apple peut ne pas être du goût de tout le monde.
Par conséquent, le « problème », ou l’absence de problème, de la navigation à deux doigts sur Mac se résume à une question de goût personnel. Pour certains, le glissement à deux doigts donne l’impression d’être à l’envers. La solution est pourtant très simple. Trackpad > Défilement et zoom dans les réglages du système.
Basculer
En désactivant la fonction « Défilement naturel », vous pouvez modifier le sens de déplacement de votre pavé tactile.
Le matériel n’est pas le seul problème à prendre en compte
Les problèmes matériels peuvent avoir une incidence sur les performances normales de votre ordinateur, que celui-ci soit équipé de Windows ou de macOS. Les trackpads sont susceptibles d’être endommagés. Le défilement à deux doigts est un geste qui nécessite plusieurs contacts. Si vous avez des difficultés à enregistrer vos doigts, la fonction de défilement sera affectée.
Windows et macOS continuent d’utiliser des barres de défilement. En outre, vous pouvez faire défiler les pages à l’aide des touches fléchées ou des boutons « Page précédente/Page suivante ». Avec les navigateurs Edge et Safari, la barre d’espacement peut être utilisée pour naviguer dans les pages web.
Si vous pensez que votre trackpad est défaillant, consultez notre guide des meilleures souris ergonomiques et des meilleures souris. Les utilisateurs de Mac peuvent lire quelle souris convient le mieux à leur Mac (il ne s’agit pas de la souris magique d’Apple).