Une des raisons pour lesquelles OneDrive est devenu un outil de collaboration populaire est le nombre d’applications officielles sur différents appareils, notamment les PC Windows 10 et les iPhones. Une autre raison est que ses fonctions de partage permettent aux utilisateurs de partager des fichiers sur OneDrive avec n’importe qui par e-mail, ou sur un réseau social tel que Twitter ou Facebook.
Voici cinq façons différentes de partager des fichiers sur OneDrive de manière rapide et efficace.
Un homme et une femme assis sur un canapé blanc s’envoient des fichiers informatiques via le service en ligne OneDrive.
Les instructions de cet article s’appliquent à OneDrive sur Windows 10 et plus, iOS 11.3 ou plus récent, Android 6.0 et plus récent, Mac OS X 10.12 ou plus récent, et Xbox One.
COMMENT CONFIGURER MICROSOFT ONEDRIVE POUR MAC
Sommaire
Partage OneDrive dans Windows 10
Le service OneDrive est intégré directement à Windows 10 et aux versions ultérieures, ce qui signifie que vous n’avez pas besoin de télécharger d’applications supplémentaires pour l’utiliser sur un ordinateur ou une tablette exécutant l’un ou l’autre de ces systèmes d’exploitation.
Un dossier OneDrive aura été créé par défaut sur votre appareil Windows ; il vous suffit d’enregistrer un fichier ou de le déplacer dans ce dossier pour qu’il soit synchronisé avec votre compte OneDrive. Une fois que vous avez un fichier dans le dossier OneDrive de Windows, vous pouvez le partager avec d’autres personnes en procédant comme suit :
Ouvrez le menu Démarrer de Windows et sélectionnez Documents.
Localisez le dossier OneDrive dans le menu situé à gauche de l'écran et sélectionnez-le. Il doit se trouver sous Accès rapide et au-dessus de Ce PC.
Trouvez le fichier ou le dossier de votre dossier OneDrive que vous souhaitez partager et cliquez dessus avec le bouton droit de la souris pour faire apparaître un menu d'options.
Dans ce menu, sélectionnez Partager un lien OneDrive. Cela créera un lien unique pour votre fichier ou dossier qui sera immédiatement copié dans le presse-papiers de votre appareil.
Copiez ce lien dans un e-mail, un message sur les médias sociaux ou une application de messagerie en appuyant sur Ctrl+V sur votre clavier ou en cliquant avec le bouton droit de la souris sur votre post-rédaction et en sélectionnant Coller.Lorsque vous utilisez une appli OneDrive, veillez à vous connecter avec le même compte Microsoft sur tous les appareils.

Partage de fichiers OneDrive avec l’application iOS
L’application officielle OneDrive pour iOS peut être utilisée pour sauvegarder des photos et accéder à des documents téléchargés sur le même compte OneDrive à partir d’autres appareils.
L’appli OneDrive peut également être utilisée pour partager des fichiers et des dossiers avec d’autres personnes. Voici comment procéder :
Ouvrez l'application OneDrive sur votre appareil iOS.
Trouvez le fichier ou le dossier que vous souhaitez partager et appuyez longuement dessus pendant environ deux secondes.
La possibilité de sélectionner d'autres fichiers ou dossiers apparaîtra désormais sur le côté gauche de l'écran, tandis que plusieurs nouvelles icônes seront désormais visibles en haut. Sélectionnez l'icône ressemblant à un carré avec une flèche pointant vers le haut. Il s'agit de l'icône de partage.
Une sélection d'applications sociales permettant de partager le fichier s'offre à vous. Sélectionnez l'icône de l'application que vous souhaitez utiliser. Cette application sociale s'ouvrira et le lien vers le fichier sera automatiquement intégré dans un nouveau message.Vous pouvez également sélectionner Copier le lien pour copier le lien vers le fichier dans votre presse-papiers, puis le coller dans l’application de votre choix.
Comment partager des fichiers OneDrive sur Android
L’application officielle OneDrive pour Android fonctionne à peu près de la même manière que la version iOS. Elle peut être utilisée pour télécharger des fichiers et aussi pour accéder à l’ensemble de la bibliothèque en nuage OneDrive d’un utilisateur afin de l’afficher, de la télécharger ou de la partager. Voici comment partager un fichier ou un dossier avec quelqu’un d’autre avec l’application OneDrive Android :
Ouvrez l'application OneDrive sur votre appareil Android.
Localisez le dossier ou le fichier que vous souhaitez partager et appuyez dessus pendant quelques secondes.
Les options permettant de sélectionner d'autres fichiers ou dossiers apparaîtront, ainsi que l'option de partage. Sélectionnez l'icône de partage.
Dans le menu déroulant, choisissez si vous voulez que la personne avec laquelle vous partagez le fichier puisse le modifier ou simplement le visualiser.
Sélectionnez Copier le lien.
Le lien unique vers votre fichier ou dossier OneDrive sera maintenant enregistré dans le presse-papiers de votre appareil Android. Vous pouvez maintenant le coller dans l'application de votre choix pour le partager.Lorsque vous partagez un lien vers un fichier ou un dossier OneDrive, n’oubliez pas que toute personne qui sélectionne le lien pourra y accéder. Il est souvent préférable de limiter le partage à des messages privés plutôt qu’à un message public.
Partager des fichiers et des dossiers à partir du site Web OneDrive
Le site web officiel de OneDrive peut être un moyen très pratique d’accéder et de gérer tous vos fichiers et dossiers qui ont été téléchargés sur votre compte. Le site Web est accessible via n’importe quel navigateur Internet sur Mac, Windows, iOS ou Android et il est tout aussi fonctionnel que la plupart des applications officielles.
Voici comment partager un fichier ou un dossier avec le site Web OneDrive :
Allez sur OneDrive.com et connectez-vous.
Trouvez le fichier ou le dossier que vous voulez partager et faites un clic droit dessus. Un menu devrait apparaître. Si vous utilisez une tablette, appuyez longuement sur le fichier ou le dossier, puis retirez votre doigt.
Dans ce menu, sélectionnez Partager.
Sélectionnez Obtenir un lien.
Un lien Web unique sera créé pour votre fichier ou dossier. Sélectionnez le bouton bleu Copier pour copier l'adresse dans le presse-papiers de votre appareil. Vous pouvez maintenant utiliser ce lien pour partager votre contenu avec d'autres personnes via des médias sociaux ou des e-mails.Avant de partager ou de modifier un fichier dans votre compte OneDrive, assurez-vous que votre appareil est connecté à Internet et que tous les fichiers ont terminé leur synchronisation. Cela permettra d’éviter la création de fichiers en double ou l’écrasement des modifications.
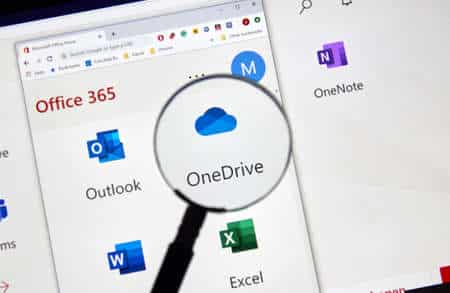
Partagez des clips de jeux vidéo sur la Xbox One avec OneDrive
Les consoles de jeux vidéo Xbox One intègrent OneDrive, qui sert à sauvegarder toutes les captures d’écran de jeu et les clips vidéo enregistrés. Une fois synchronisés avec le compte Microsoft connecté, ces fichiers vidéo et images peuvent être consultés et partagés via le site Web et les applications OneDrive sur d’autres appareils.
Depuis le tableau de bord de la Xbox One, appuyez deux fois sur la gâchette RB de votre manette pour accéder au flux communautaire.
En haut du flux, vous trouverez un lien Gérer les captures. Naviguez jusqu'à lui et appuyez sur A.
L'écran suivant affiche toutes vos vidéos et captures d'écran enregistrées. Trouvez celle que vous voulez et appuyez sur A une fois de plus.
Le média sélectionné remplit tout l'écran et une superposition de plusieurs icônes apparaît. Au milieu de la superposition se trouve une icône de nuage. Si l'icône est estompée, cela signifie que le fichier a déjà été synchronisé avec votre compte OneDrive. Si elle n'est pas effacée, mettez-la en surbrillance et appuyez sur A.
Il vous sera demandé de confirmer le téléchargement vers votre compte OneDrive. Mettez en surbrillance Télécharger vers OneDrive et appuyez sur A. Votre fichier sera désormais disponible pour être partagé sur OneDrive via l'une des applications officielles ou le site Web OneDrive.