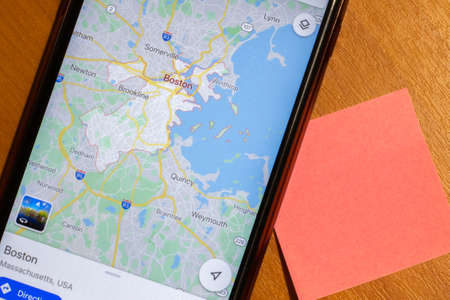Si vous n’avez jamais utilisé le planificateur de voyage de Google Maps, vous allez être surpris de voir à quel point il peut vous aider à organiser et à rationaliser votre prochain voyage. Avec le Planificateur de voyage de Google Maps, vous pouvez planifier des visites à pied, placer des marqueurs pour mettre en évidence les zones à visiter et même utiliser le suivi de la localisation en temps réel pour être sûr de toujours savoir où se trouvent les membres de votre famille.
Si vous êtes prêt à planifier votre prochain voyage, connectez-vous à votre compte Google, puis au Planificateur de voyage Google Maps pour vous accompagner.
Comment résoudre le problème lorsque Google Maps n’affiche pas les itinéraires de remplacement ?
Sommaire
- 1 Utilisation du Planificateur de trajet Google Maps
- 2 Utilisez l’outil de distance pour planifier des promenades en ville
- 3 Outil de mesure du Planificateur Google
- 4 Utilisez des marqueurs pour mettre en évidence les lieux
- 5 Utilisation de marqueurs pour mettre en évidence des lieux
- 6 Fonction de localisation en temps réel dans l’application Google Maps
- 7 Intégrez des cartes dans votre blog ou vos publications sociales
- 8 Vérifiez la circulation avant de partir
- 9 Autres possibilités offertes par le planificateur de voyage Google Maps
Utilisation du Planificateur de trajet Google Maps
Lorsque vous vous connectez pour la première fois à la page du Planificateur de voyage Google Maps, vous voyez une carte et apparemment rien d’autre. En effet, la page principale est le plan d’affichage de vos déplacements planifiés.
Cette carte d’affichage peut contenir plusieurs couches (cartes individuelles) superposées. Mais avant de pouvoir ajouter des couches, vous devez d’abord créer vos cartes de voyage. Pour ce faire, cliquez sur l’icône carrée Afficher une carte plus grande dans le coin supérieur droit de la fenêtre.
Ensuite, cliquez sur l’icône de menu dans le coin supérieur gauche de la fenêtre. Dans le menu, sélectionnez Créer une nouvelle carte.
Vous êtes maintenant prêt à commencer à planifier votre premier voyage !
Utilisez l’outil de distance pour planifier des promenades en ville
Imaginez que vous planifiez un voyage à New York. Vous avez réservé un séjour à l’hôtel Roosevelt, près de Park Avenue.
Vous souhaitez faire une visite à pied de la ville, mais vous n’êtes pas sûr de la distance qui sépare les attractions populaires de l’hôtel.
Le Google Trip Planner dispose d’un outil de mesure de la distance utile que vous pouvez utiliser pour évaluer la distance entre les routes ou les sentiers lorsque vous vous trouvez sur place.
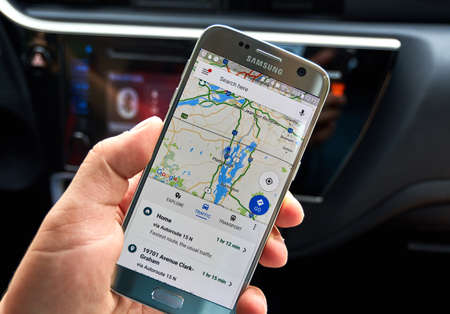
Outil de mesure du Planificateur Google
Voici comment utiliser l’outil de mesure.
- Dans l’écran d’édition de votre carte sans titre, cliquez sur l’outil de mesure des distances et des zones (l’icône de la règle).
- L’icône de la souris se transforme en réticule. Utilisez ce réticule pour tracer votre itinéraire de marche le long des rues de la ville et vers les points chauds que vous avez prévus.
- Chaque fois que vous cliquez sur la souris, elle ajoute un nouveau segment à votre itinéraire. Cliquer à chaque intersection est un bon moyen de mesurer une promenade en ville.
- Donnez à cette carte le nom de NYC Walking Tour.
Dans cet exemple, en marchant un peu moins de trois kilomètres, vous pouvez visiter le PlayStation Theater, le Radio City Music Hall, le Musée d’art moderne, le Rockefeller Center et, bien sûr, faire de nombreux achats en chemin. C’est une incroyable promenade dans le quartier.
Utilisez des marqueurs pour mettre en évidence les lieux
Maintenant que vous connaissez tous les endroits que vous voulez visiter, vous pouvez créer un ensemble de marqueurs sur cette carte afin de vous en souvenir plus tard.
Utilisation de marqueurs pour mettre en évidence des lieux
Pour placer un nouveau marqueur sur la carte, cliquez sur l’outil Ajouter un marqueur (l’icône en forme de punaise).
L’icône de la souris se transforme en réticule. Cliquez sur le réticule sur la carte aux endroits que vous prévoyez de visiter. Lorsque le marqueur est placé, une fenêtre contextuelle s’affiche, dans laquelle vous pouvez indiquer le nom du lieu, ainsi que des notes éventuelles.
La zone de notes est un endroit idéal pour ajouter des réservations ou des plans d’itinéraire pour ce lieu.
Cliquez sur Enregistrer pour ajouter ce marqueur à votre nouvelle carte.
Une autre méthode pour ajouter des marqueurs consiste à rechercher le lieu à l’aide du champ de recherche. Un marqueur de cet endroit s’affichera sur la carte. Cliquez sur Ajouter à la carte dans la fenêtre d’information pour ajouter ce marqueur à votre carte.
Fonction de localisation en temps réel dans l’application Google Maps
Dans une ville comme New York, il est très facile pour un membre de votre famille de se perdre. Cependant, à une époque où tous les téléphones mobiles sont équipés d’un système de suivi GPS intégré, il n’y a plus de raison pour cela.
L’époque où les parents transportaient des talkies-walkies pour rester en contact avec leurs enfants en voyage est révolue. Désormais, vous pouvez suivre l’emplacement de votre famille pendant les vacances en recherchant leur petit point bleu sur une carte.
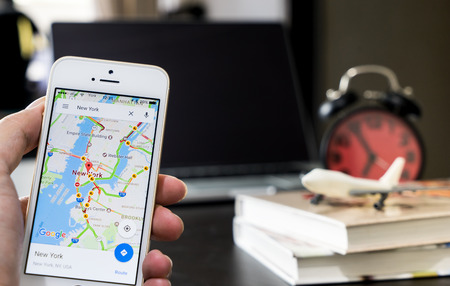
Pour activer le suivi GPS dans Google Maps, installez l’application Google Maps pour Android ou iOS. Lorsque vous vous séparez avec votre famille pendant les vacances, demandez à chacun de lancer l’application Google Maps. Pour lancer le partage de localisation en temps réel :
- Touchez l’icône de menu dans le coin supérieur gauche de l’écran.
- Appuyez sur Partage d’emplacement dans le menu.
- Appuyez sur le bouton Démarrer.
- Choisissez Jusqu’à ce que vous désactiviez cette fonction, puis sélectionnez tous les membres de la famille avec lesquels vous souhaitez partager votre position.
- Appuyez sur le bouton Partager pour commencer à partager votre position.
Vous pouvez maintenant visualiser l’emplacement des membres de votre famille sous forme de points bleus sur une carte de la région, directement depuis votre téléphone.
Affichez les cartes du Planificateur de voyage que vous avez sauvegardées dans Google Maps en cliquant sur l’icône de menu, en appuyant sur Vos lieux, puis sur MAPS dans le menu.
Si vos vacances sortent un peu des sentiers battus, comme une randonnée en montagne, il est toujours bon de faire savoir où vous allez.
L’intégration de votre planificateur de voyage Google Maps est simple.
- Dans le planificateur de voyage Google Maps, sur la carte que vous avez créée, cliquez sur le lien Partager sous le nom de votre voyage.
- Cliquez sur Intégrer sur mon site.
- Définissez le paramètre de confidentialité sur « public » pour l’intégration dans un article de blog, ou sur « membres de la famille » pour une publication sociale.
- Cliquez sur le bouton Terminé.
- Cliquez sur les trois points à droite du nom du voyage.
- Cliquez sur Intégrer sur mon site.
- Copiez le code d’intégration affiché dans la fenêtre de code.
Si vous intégrez la carte à votre blog, veillez à basculer le mode d’édition du message en vue du code, puis collez le code d’intégration iframe que vous avez copié de Google Maps Trip Planner.
Enregistrez et publiez l’article, et tout le monde pourra voir vos projets de voyage.
Si vous souhaitez partager votre carte du Planificateur de voyage avec vos amis et votre famille sur Facebook ou Twitter, cliquez sur le lien Partager de votre carte et copiez le lien dans le champ Lien à partager.
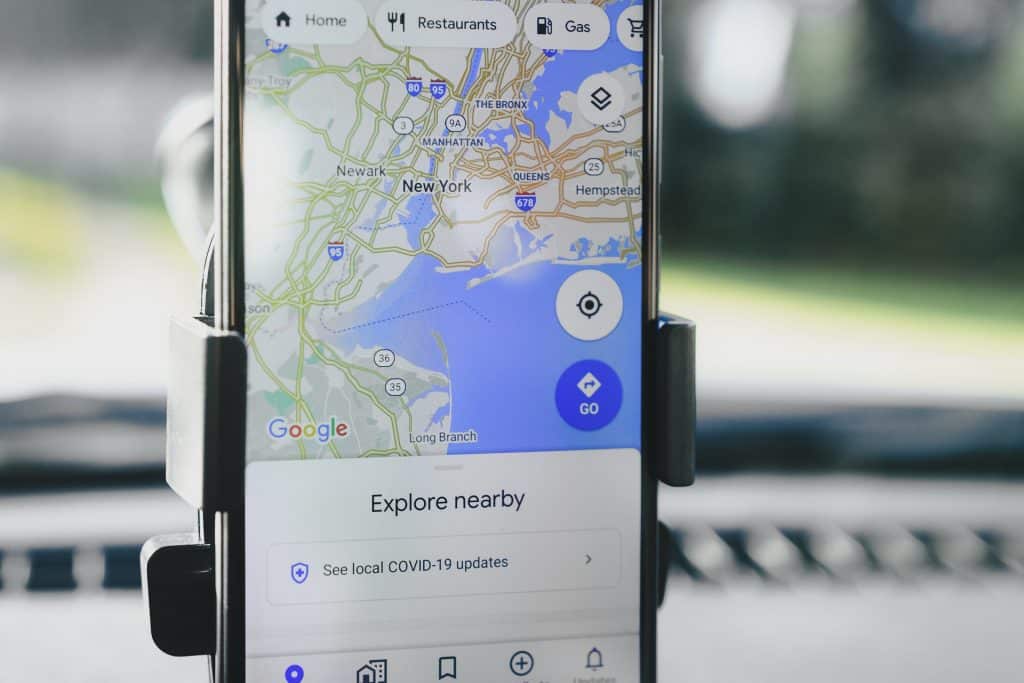
Lorsque vous collez ce lien dans un message Facebook ou Twitter, une image de la carte est intégrée au message. C’est un moyen idéal de faire savoir aux gens où vous vous rendez et combien de temps vous comptez y rester.
Il peut être dangereux de faire savoir au public que vous ne serez pas chez vous pendant une période prolongée, car les voleurs parcourent souvent Internet à la recherche d’occasions de s’introduire dans les maisons. Il est préférable de limiter le partage de votre carte à vos amis et à votre famille, à moins que vous ne soyez une personnalité publique et que vous souhaitiez que vos déplacements soient publiés auprès d’un large public.
Vérifiez la circulation avant de partir
Si vous souhaitez passer une journée de vacances et visiter des lieux situés à proximité de l’hôtel, cela peut s’avérer difficile si vous ne connaissez pas la circulation dans une nouvelle zone.
La solution idéale est la carte de circulation intégrée de Google Maps. Toutefois, avant de pouvoir l’utiliser, vous devez ouvrir votre carte du Planificateur de voyage dans Google Maps.
- Connectez-vous à Google Maps en utilisant le même compte que celui que vous avez utilisé pour vous connecter à Google Maps Trip Planner.
- Cliquez sur l’icône Menu, puis sur Vos lieux.
- Cliquez sur Cartes, puis choisissez votre carte de vacances enregistrée dans la liste.
- Cliquez sur X pour fermer le menu Calques.
- Cliquez à nouveau sur l’icône Menu, puis cliquez sur Trafic.
Votre carte de vacances enregistrée s’affiche avec les conditions de circulation actuelles superposées. Vous pouvez maintenant utiliser cette carte pour planifier votre itinéraire vers votre première destination touristique et éviter les embouteillages.
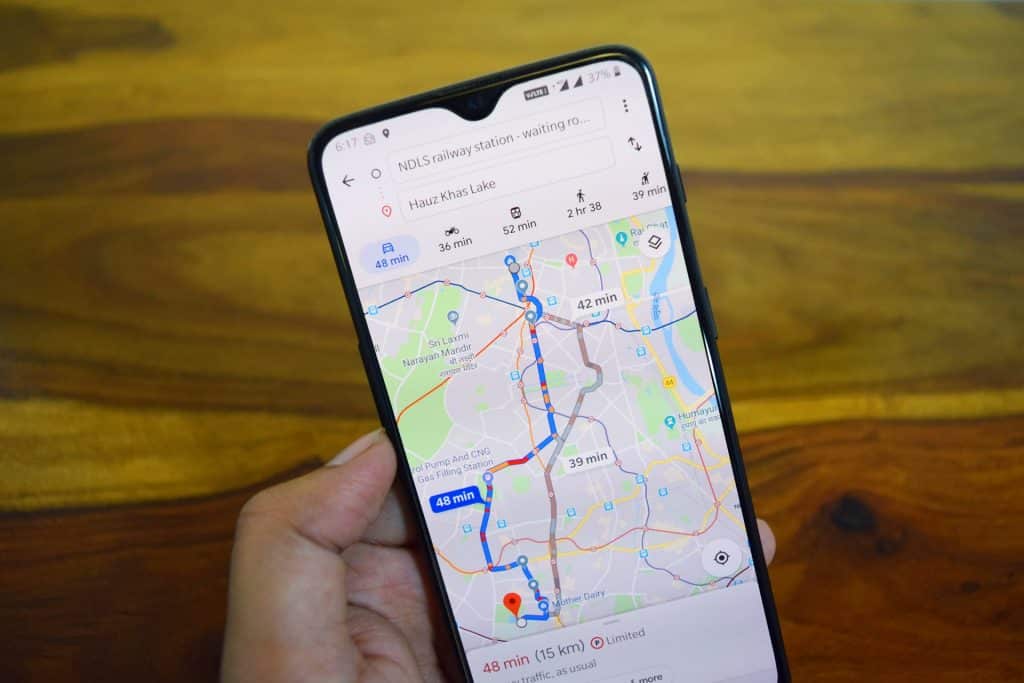
Autres possibilités offertes par le planificateur de voyage Google Maps
Les fonctionnalités ci-dessus ne sont que quelques-unes des meilleures fonctionnalités que vous trouverez dans le planificateur de voyage de Google Maps. Il en existe d’autres qui pourraient vous être utiles lors de la planification ou au cours de votre prochain voyage.
- Couches : Superposez une carte sur une autre, en ajoutant ou en supprimant des couches à votre guise. Vous pouvez ainsi créer une vue de la carte qui ne contient que les lieux que vous souhaitez sur une seule et même carte.
- Liens de partage : Partagez directement vos cartes sur Facebook, Twitter ou Gmail.
- Tracez une ligne : Cet outil vous permet de tracer des itinéraires sur votre carte. Il s’accroche aux routes ou aux sentiers connus sur la carte.
- Ajouter des instructions : Utilisez cet outil pour insérer des instructions étape par étape, un emplacement à la fois. Vous pouvez ajouter des indications pour conduire, faire du vélo ou marcher.
- Exportation vers KML/KMZ : Cette fonction vous permet d’exporter vos cartes dans un format que vous pouvez importer dans d’autres programmes de cartographie comme Google Earth ou ESRI ArcGIS. (En savoir plus sur les fichiers KML).
À première vue, le Planificateur de trajet de Google Maps ressemble à un simple outil de cartographie. Mais toutes les caractéristiques et fonctions que vous découvrirez en l’utilisant en feront un outil précieux pour vos prochaines vacances en famille.