Quel que soit le problème, vous avez besoin d’un moyen de sauver votre disque et de récupérer toutes les données importantes. Un bon logiciel de réparation de disque dur est votre meilleur atout. Mais que signifie la réparation de disque ? Et avec tant d’options sur le marché, quel logiciel devriez-vous utiliser ? C’est ce que nous allons voir.
Sommaire
- 1 Qu’est-ce qu’un logiciel de réparation de disque dur ?
- 2 Sélection du logiciel de réparation de disque : Ce qu’il faut prendre en compte
- 3 7 meilleurs logiciels de réparation de disques pour Windows
- 3.1 Disk Drill Hard Drive Recovery – Le meilleur dans l’ensemble
- 3.2 HDD Regenerator – Le meilleur logiciel spécialisé
- 3.3 WinDirStat – Meilleur outil de cartographie
- 3.4 CrystalDiskInfo – Meilleur outil de surveillance de disque
- 3.5 AOMEI Partition Assistant – Meilleur gestionnaire de partitions
- 3.6 CloneZilla – Meilleur outil de clonage de disque
- 3.7 SpinRite – Meilleur outil d’héritage
- 4 FAQ
- 5 Conclusion
Qu’est-ce qu’un logiciel de réparation de disque dur ?
Qu’entendons-nous exactement par « réparation de disque » ?
Les disques durs fonctionnent selon le principe des secteurs. Tout comme une zone géographique est divisée en secteurs plus petits, la zone de stockage d’un disque est divisée en secteurs logiques. Chaque secteur stocke un morceau de données, les fichiers plus importants étant répartis sur plusieurs secteurs.
C’est au système de fichiers qu’il incombe de déterminer quels secteurs contiennent quelles données. NTFS ou FAT, tous les systèmes de fichiers fonctionnent en écrivant les informations d’organisation dans une table dédiée.
Lorsqu’un disque dur commence à mal fonctionner, il est rare qu’il s’effondre d’un seul coup. Ce sont plutôt certains secteurs qui commencent à se détériorer. Normalement, le système d’exploitation devrait réaffecter les données à un nouveau secteur, mais cela ne fonctionne pas toujours, ce qui entraîne une perte de données.
Parfois, la table du système de fichiers est corrompue. Le disque peut alors être considéré comme vide alors qu’il ne l’est pas. Parfois, ce problème affecte le Master Boot Record lui-même, empêchant le système d’exploitation de démarrer.
La réparation du disque consiste donc principalement à réparer les secteurs défectueux et à récupérer les données qu’ils contiennent. Certains outils se concentrent uniquement sur la réparation du MBR, ce qui peut vous aider si votre disque ne démarre pas.
La simple analyse du disque dur pour déterminer sa santé et la répartition des données peut également être considérée comme une partie de la réparation de disque, car elle vous aide à décider de la meilleure façon d’aborder le problème.
Une chanson peut faire tomber votre disque dur ? Cela arrive plus souvent que vous ne le pensez
Sélection du logiciel de réparation de disque : Ce qu’il faut prendre en compte
De nombreux processus entrent dans le cadre de la réparation de disque. L’enregistrement de démarrage du disque, le système de fichiers, la distribution des données, les secteurs de stockage eux-mêmes – tout peut être à l’origine du problème.

Voici donc quelques caractéristiques que vous devriez garder à l’œil lorsque vous envisagez de choisir un logiciel de réparation de disque.
🛠️ Réparation du Master Boot Record (MBR). Le Master Boot Record ou MBR est le principal " carnet d'adresses " du disque dur. S'il est corrompu, le disque sera incapable de démarrer, même si toutes les données qu'il contient sont intactes. C'est le problème le plus simple à résoudre, et donc une capacité qui doit être présente dans tout logiciel de réparation de disque que vous envisagez. La réparation du MBR rend toutes les données du disque accessibles sans avoir à passer par un quelconque processus impliqué.
🗄️ Prise en charge des types de lecteurs et des systèmes de fichiers "Windows". Si vous utilisez une variété de supports de stockage externes et de clés USB, vos données peuvent être organisées sous différents systèmes de fichiers. NTFS est la norme moderne dans la plupart des périphériques Windows. Les lecteurs USB et certains anciens systèmes utilisent encore diverses itérations du système de fichiers FAT, mais vous ne rencontrerez le plus souvent que FAT32. Tout logiciel de réparation de disque que vous utilisez doit être capable de fonctionner avec toutes les versions des systèmes de fichiers NTFS et FAT. Heureusement, cette exigence est remplie par la plupart des applications de cet espace.
📈 S.M.A.R.T. Monitoring. La technologie d'autosurveillance, d'analyse et de rapport ou S.M.A.R.T. est une fonction intégrée dans la plupart des disques durs. Son objectif est simple : assurer lui-même le suivi des principales statistiques du disque. Bien que les paramètres S.M.A.R.T. ne soient pas très complets, ils permettent d'obtenir un diagnostic de base de la santé du disque dur. Un utilisateur avisé remarquera les problèmes avant qu'ils ne deviennent trop difficiles à gérer, et sauvegardera ses données à l'avance.
📁 Gestion du disque dur Parfois, la création et la suppression de partitions peuvent corrompre votre disque dur. Cela se produit le plus souvent à cause d'un logiciel défectueux, qui ne parvient pas à détecter les problèmes sous-jacents du disque. Une telle erreur peut effacer des sections entières de votre disque, voire le disque entier lui-même. C'est pourquoi nous recommandons d'utiliser un bon outil de gestion de disque dur pour effectuer toutes les tâches de partitionnement. Si la gestion des partitions est intégrée à votre logiciel de réparation de disque, c'est encore mieux. Ainsi, vous pourrez réparer les partitions défectueuses ou transférer les données vers de nouvelles partitions sans risquer une perte de données critique.
⚠️ Remapper/réparer les secteurs défectueux. Un disque dur n'est pas un seul morceau intact de stockage. Même lorsqu'il n'est pas divisé en plusieurs partitions, il est toujours divisé en secteurs. Et lorsque nous disons qu'un disque est corrompu, cela signifie généralement que quelques secteurs sont défectueux, et non l'ensemble du disque. Un logiciel de réparation de disque dur doit être capable de réparer ces secteurs, ou au moins de réaffecter les données à de nouveaux secteurs physiques sur le disque. Certaines applications peuvent également vous aider à visualiser ces secteurs, ce qui vous donne un aperçu rapide des zones problématiques. Vous pouvez ensuite utiliser un outil dédié pour réparer ces secteurs.
💽 Réparer des lecteurs corrompus. Il arrive que des lecteurs entiers soient corrompus. Le problème peut se manifester de différentes manières. Parfois, le système de fichiers lui-même est cassé, et le disque n'apparaît pas du tout. Dans d'autres cas, le problème ne concerne que les informations du système central lui-même et les données sont en sécurité, même si elles sont inaccessibles. Très rarement, le disque a été physiquement endommagé et est sans espoir. Comme vous pouvez vous y attendre, aucun processus ne peut résoudre tous les problèmes. La plupart des applications de réparation de disque tenteront plusieurs approches, réparant ce qu'elles peuvent à chaque fois. C'est pourquoi vous avez besoin d'une application de réparation de disque complète.
💾 Sauvegarde et récupération des données. Les problèmes de disque dur commencent petit à petit. Un petit fichier perdu ici, un secteur corrompu là. Cela berce les utilisateurs d'un faux sentiment de sécurité, car ils pensent que la plupart de leurs données seront en sécurité. Détrompez-vous. Ces petits problèmes s'accumulent au fil du temps et se propagent sur votre disque. Ce secteur défectueux se transforme en une douzaine, et avant que vous ne le sachiez, votre disque a été corrompu. Toutes vos données ont disparu. C'est pourquoi un bon logiciel de réparation de disque dur doit également inclure des outils de sauvegarde. Récupérez vos données importantes et sauvegardez-les pendant que vous réparez les secteurs corrompus et créez de nouvelles partitions.7 meilleurs logiciels de réparation de disques pour Windows
Il existe des dizaines d’applications de réparation de disques sur le marché. Chacune se concentre sur un aspect différent de la réparation, des secteurs défectueux au partitionnement. Mais quel logiciel est le meilleur ? Nous allons le découvrir.
Clé USB ou disque dur externe : Lequel est le meilleur ?
Disk Drill Hard Drive Recovery – Le meilleur dans l’ensemble
Surveillance S.M.A.R.T. du disque dur Disk Drill
Le problème avec les logiciels spécialisés est que le diagnostic du vrai problème peut prendre quelques essais. Au lieu de télécharger une douzaine d’outils différents pour déterminer le problème sous-jacent, vous feriez mieux d’utiliser un outil de récupération de données polyvalent. Disk Drill peut récupérer les données perdues pour n’importe quelle raison, que ce soit un disque dur corrompu ou des fichiers supprimés accidentellement.

Pour
Récupère les données des secteurs corrompus
Lit les données S.M.A.R.T. du disque
Prend en charge tous les systèmes de fichiers et supports de stockage
Crée des sauvegardes du disque
Peut récupérer des données corrompues même dans la version gratuiteInconvénients
La version gratuite est limitée à 500 MoDisk Drill est un outil de récupération de données. Il permet de récupérer les données perdues en raison de secteurs corrompus ainsi que les fichiers supprimés accidentellement.
Le plus grand avantage d’utiliser un logiciel général de récupération de données est sa facilité d’utilisation. Vous n’avez pas besoin de passer des heures à diagnostiquer le problème et à trouver ce qui ne va pas. Vous pouvez simplement lancer Disk Drill et il s’occupera du reste.
En tant que solution complète de récupération des données, il prend en charge tous les types de supports de stockage et de systèmes de fichiers, avec une interface graphique conçue pour être intuitive. En plus de la récupération, Disk Drill peut également réparer votre disque, en fonctionnant à partir d’une clé USB amorçable si votre disque dur ne fonctionne plus.
En outre, le logiciel comprend de nombreuses fonctionnalités qui, autrement, nécessiteraient des applications distinctes. Protection des données ? Oui. Sauvegarde des données importantes ? Oui. Surveillance de la santé du disque ? Oui.
Vérifier les attributs S.M.A.R.T. du disque dur avec Disk Drill
En bref, pour le prix d’une seule application, vous bénéficiez d’un ensemble d’excellents logiciels réunis en un seul.
HDD Regenerator – Le meilleur logiciel spécialisé
HDD Regenerator est l’un des outils de réparation de disques durs les plus puissants du marché. Ce logiciel est utilisé par les professionnels pour diagnostiquer les problèmes de disque dur et récupérer les données. Pour l’utilisateur normal, il peut être un peu difficile à utiliser, en raison de son interface textuelle.
Pour
Efficace pour réparer les secteurs défectueux
Analyse rapide
Prend en charge tous les systèmes de fichiers
Fonctionne à partir d'un disque de démarrage ou d'une clé USBInconvénients
Interface utilisateur en mode texte
Un peu cher
Manque d'outils de gestion de partition
Ne peut pas cloner les disques
La version de démonstration ne répare qu'un seul secteur défectueux.
HDD regenerator est peut-être le meilleur outil dédié à la réparation de disques durs. Son seul objectif est de trouver les secteurs défectueux et de les réparer. Par conséquent, il ne dispose pas de toutes les fonctionnalités que l’on peut attendre d’une telle application, comme la gestion du disque dur, le remappage des secteurs, etc.
Ceci étant dit, il est bon dans ce qu’il fait. Si les secteurs défectueux sont la cause des problèmes de votre disque dur, vous devriez utiliser cet outil. Son interface utilisateur est peut-être un peu limitée, mais elle n’est pas si difficile à utiliser.
Comment installer Windows 10 sur un nouveau disque dur
WinDirStat – Meilleur outil de cartographie
La plupart des gens commencent à chercher un logiciel de réparation de disque sans savoir ce qui ne va pas sur leur disque. Les secteurs défectueux peuvent ne contenir que des fichiers inutiles, ce qui vous fait perdre tout votre temps et vos efforts pour les restaurer. WinDirStat peut vous aider à obtenir une évaluation précise des données présentes sur votre disque dur et de la façon dont elles sont organisées.
Pour
Gratuit
Donne une représentation précise de la disposition du stockage
Affiche l'arborescence complète des répertoires en une seule foisContre
Ne peut pas récupérer les fichiers
Ne peut pas réparer les secteurs défectueux
Ne possède pas de capacités de partitionnement
Ne peut pas fonctionner à partir d'un disque de démarrageAvant de vous lancer dans l’achat d’un logiciel professionnel pour réparer votre disque dur, il peut être utile de jeter un coup d’œil analytique. Où sont réellement stockées les données cruciales ? Les secteurs défectueux sont-ils vraiment importants ?
Avec WinDirStat, vous pouvez le faire. Il vous donne un aperçu de la façon dont le stockage de votre disque est organisé. Et il le fait visuellement, d’une manière que même un débutant complet peut comprendre.
Gardez à l’esprit que WinDirStat ne récupère pas réellement les données et ne répare pas les secteurs défectueux. Ce qu’il fait, c’est vous armer de la connaissance de la façon dont les informations sur votre disque sont stockées, vous permettant de prendre une décision éclairée sur la façon d’aller de l’avant.
CrystalDiskInfo – Meilleur outil de surveillance de disque
Comme on dit, il vaut mieux prévenir que guérir. Plutôt que d’attendre que votre disque dur tombe en panne et fasse connaître ses problèmes, vous pouvez utiliser un outil de surveillance pour suivre les statistiques importantes de votre disque dur. CrystalDiskInfo peut exploiter les données S.M.A.R.T. des disques durs pour déterminer leur état de santé et vous alerter avant qu’ils ne tombent en panne.
Contrairement à d’autres applications de notre liste, ce logiciel est censé être utilisé avant que votre disque ne tombe en panne, et non après.
Pour
Affiche les données S.M.A.R.T. de votre disque dur.
Vous avertit lorsqu'un paramètre dépasse la plage normale.
C'est un logiciel gratuitContre
Ne répare pas réellement le disque
Pas de gestion du disque dur
Ne peut pas récupérer les données perdues
Aucune méthode pour réparer le MBRCrystalDiskInfo est le meilleur logiciel pour analyser l’état de santé d’un disque dur. C’est un moyen simple – et complet – d’accéder aux données S.M.A.R.T. d’un disque. Ces données comprennent des statistiques essentielles comme le taux d’erreur de lecture et le nombre de secteurs réaffectés.
En gardant un œil sur ces données grâce à CrystalDiskInfo, vous pouvez évaluer avec précision l’état actuel du disque. Dès que l’un de ces chiffres dépasse les limites acceptables, le logiciel vous alerte et vous pouvez commencer à sauvegarder vos données.
AOMEI Partition Assistant – Meilleur gestionnaire de partitions
La raison la plus courante derrière un disque dur non fonctionnel est un Master Boot Record (MBR) corrompu. AOMEI Partition Assistant peut réparer le MBR, en plus de vous permettre d’organiser les partitions sur le disque. Déplacement, redimensionnement, création – vous pouvez modifier vos partitions comme vous le souhaitez.
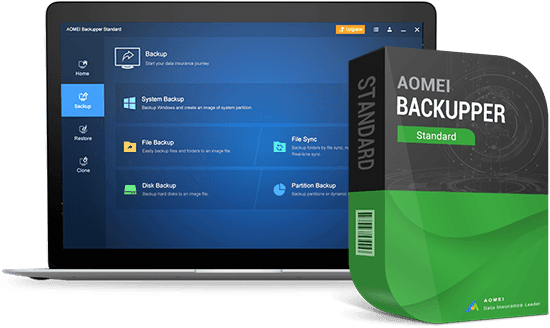
Pour
Peut réparer le Master Boot Record
Prend en charge tous les types de supports de stockage : HDDs, SDDs et USBs
Gère jusqu'à 128 disques sur le même système, y compris toutes les configurations RAID
Effectue toutes les activités de partitionnement telles que la création, la fusion, le déplacement ou le redimensionnement.
Fonctionne avec toutes les versions de Windows et tous les systèmes de fichiers
Inclut le clonage de disqueInconvénients
Ne répare pas les secteurs défectueux
Ne peut pas récupérer les données
Nécessité de payer pour accéder à toutes les fonctionnalitésLorsque les problèmes sur votre disque proviennent d’un partitionnement incorrect, tout ce dont vous avez besoin est un bon outil de partitionnement. L’AOMEI Partition Assistant est une excellente application spécialisée à cet effet.
Vous pouvez créer des partitions, les redimensionner, les fusionner ou les diviser, le tout grâce à un seul logiciel. AOMEI Partition Assistant simplifie également la gestion des disques eux-mêmes.
Si vous avez plusieurs disques connectés, vous pouvez facilement utiliser l’outil pour cloner des disques et créer des sauvegardes. Mieux encore, si vous avez un disque qui refuse de démarrer, vous pouvez utiliser cet outil pour réparer son MBR et le faire fonctionner.
CloneZilla – Meilleur outil de clonage de disque
La meilleure façon de se prémunir contre la perte de données est de créer des sauvegardes. Cloner des disques entiers – ou au moins les partitions importantes – peut vous épargner bien des maux de tête en cas de défaillance d’un disque. CloneZilla est l’outil gratuit parfait pour cette tâche, avec quelques capacités de réparation MBR de base, ajoutées.
Pour
Peut cloner des partitions et des disques
L'image disque peut être cryptée pour plus de sécurité
Outils de réparation du MBR inclus
Supporte les systèmes de fichiers Windows, Linux, ainsi que Mac
GratuitInconvénients
Impossible de récupérer les données
Pas de fonctionnalité de réparation de secteur
Absence d'outils de gestion des partitions
Effectue uniquement une réparation de base au démarrageLorsque votre disque dur commence à vous poser des problèmes, la première chose à faire est de sauvegarder vos données. La détérioration du disque dur s’aggrave avec le temps, alors commencez immédiatement à créer des sauvegardes des informations importantes.
CloneZilla est d’une grande aide à cet égard. Il peut cloner des partitions ou même des disques entiers rapidement et efficacement. Il peut être utilisé à partir d’un disque amorçable, ce qui vous permet de sauvegarder vos données même lorsque le disque ne démarre plus.
Comment fabriquer votre propre disque dur externe
SpinRite – Meilleur outil d’héritage
Si les nouvelles options ne vous impressionnent pas, essayez SpinRite. Il s’agit de l’un des plus anciens outils de réparation de disques sur le marché, dont la réputation est impressionnante. Le seul problème est son interface datée, qui peut être un peu plus difficile à interpréter.

Pour
Capacité démontrée
Taille réduite
Analyse rapide
Supporte tous les systèmes de fichiers et OS
Fonctionne à partir d'un disque de démarrage ou d'une clé USBInconvénients
Interface désuète de type DOS
Plus cher que les outils similaires
Ne permet pas de récupérer des données
Manque de fonctionnalités modernesSpinrite est très similaire au HDD Regenerator. Si nous l’avons classé à la sixième place au lieu de la première, c’est à cause de son interface médiocre.
Alors que HDD Regenerator était également basé sur du texte, il était au moins rationalisé. Spinrite possède probablement plus de fonctionnalités, mais la façon dont elles sont présentées rend leur localisation et leur utilisation difficiles.
En revanche, sur le plan des performances, il n’y a rien à redire. Tout comme le regenerator, Spinrite est excellent pour détecter et réparer les secteurs défectueux. L’application est légère, rapide et peut fonctionner à partir de n’importe quel support de démarrage.
FAQ
Puis-je réparer un disque dur en utilisant l’invite de commande ?
Dans une certaine mesure. L’utilitaire intégré Check Disk de Windows peut réparer les données de base corrompues. Dans certains cas, il peut même récupérer des fichiers à partir de secteurs défectueux. Pour y accéder à partir de l’invite de commande, il suffit d’utiliser la commande chkdsk.
Pour l’utiliser, indiquez le lecteur que vous souhaitez analyser et saisissez les paramètres supplémentaires. /F essaie de réparer le lecteur. /R tente de récupérer les données des secteurs corrompus. /X démonte le lecteur avant de lancer l’analyse.
Par exemple, cette commande effectue une réparation de base sur le lecteur C :
chkdsk C : /F
Les deux autres paramètres peuvent être utilisés après cela. Comme ceci :
chkdsk C : /F /R /X
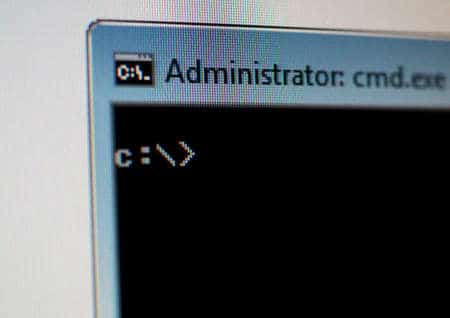
Existe-t-il un moyen de réparer un disque dur physiquement cassé ?
Lorsque toutes les solutions logicielles ont échoué, la faute incombe probablement au matériel. Mais cela ne signifie pas nécessairement que le disque dur lui-même est cassé.
Les câbles ne sont peut-être pas en cause. L’emplacement SATA (ou M.2, si votre PC est plus récent) peut ne pas fonctionner correctement. De nombreux aspects du matériel peuvent être à l’origine du dysfonctionnement de votre disque dur.
C’est pourquoi il est préférable de confier les réparations matérielles à un professionnel. Au lieu d’essayer des techniques de bricolage qui peuvent détruire complètement votre disque, vous devriez contacter un service professionnel de réparation de disques durs. Parfois, ils peuvent être en mesure de récupérer certaines données, même à partir d’un disque « mort ».
Économisez sur cet énorme disque dur USB de Western Digital.
Comment corriger l’erreur » lecteur externe non détecté » ?
La raison la plus courante de l’erreur « disque externe non détecté » est l’alimentation électrique. Certains lecteurs externes sont livrés avec leur propre adaptateur séparé, qui doit être branché en premier. D’autres sont dotés de plusieurs prises USB, dont chacune doit être insérée avant de pouvoir tirer suffisamment d’énergie pour fonctionner. Même si vous n’avez qu’un simple disque externe, essayez de rebrancher l’alimentation de votre PC.
Une autre raison peut être des pilotes incorrects. Ce n’est généralement pas un problème, car la plupart des disques fonctionnent bien avec les pilotes Windows par défaut. Mais si votre disque refuse de s’afficher, essayez de mettre à jour vos pilotes.
Si aucune de ces suggestions ne fonctionne, essayez un outil de gestion de disque dur. Ce type de logiciel peut généralement accéder aux disques non formatés, ce qui vous permet de les formater correctement, puis d’y accéder. Parfois, le problème provient d’un format de fichier erroné provenant d’un autre système d’exploitation, et il vous suffit de créer une nouvelle partition pour utiliser le disque.
Conclusion
Les logiciels adoptent des approches variées de la réparation des disques durs.
Certaines applications se concentrent sur le diagnostic des problèmes et leur détection avant qu’il ne soit trop tard. D’autres se contentent d’analyser le disque pour localiser les secteurs défectueux et tenter de les réparer.
Si le problème concerne le démarrage, un gestionnaire de partition est tout ce dont vous avez besoin. Mais si le disque entier est corrompu, vous avez besoin de quelque chose de plus puissant.
Ou, au lieu d’essayer de trouver la cause profonde vous-même, vous pouvez simplement choisir un outil polyvalent comme Disk Drill pour récupérer vos données.
