OneNote, l’application de notes de Microsoft, est devenu un puissant outil de productivité en soi, mais vous pouvez également l’étendre avec des applications, des extensions, des services et des outils tiers appelés add-ins. Mieux encore, beaucoup d’entre eux sont gratuits.
Sommaire
- 1 Comment ajouter ou supprimer des modules complémentaires
- 2 Améliorez vos compétences en écriture et en lecture grâce au module complémentaire Learning Tools
- 3 Faites de OneNote un outil similaire à Word ou Excel grâce au module complémentaire gratuit Onetastic.
- 4 Élargissez la façon dont vous accédez aux informations dans OneNote, grâce à OneCalendar
- 5 Créez des messages dynamiques à l’aide de l’application Send to Sway
- 6 Utilisez les services Web Zapier et IFTTT pour développer OneNote
- 7 Consultez la page IFTTT pour OneNote pour trouver des centaines d’autres services disponibles pour ce type de personnalisation.
- 8 Extensions Clip to OneNote ou OneNote Web Clipper pour faciliter la recherche sur le Web
- 9 Se passer de papier en déplacement avec l’application ou le module complémentaire Office Lens
- 10 Envisagez le complément Gem avec plus de 230 fonctions supplémentaires
Comment ajouter ou supprimer des modules complémentaires
La gestion des compléments peut être légèrement plus complexe que pour les autres programmes d’Office, car OneNote ne suit pas le même processus d’insertion > complément dans toutes les versions. Pour cette raison, vous devrez peut-être aller dans Fichier > Options > Compléments pour ajouter ou supprimer chaque complément.
À partir de là, sélectionnez COM Add-ins > Go. Dans la boîte de dialogue qui s'affiche, vous devriez pouvoir voir tous les modules complémentaires existants pour OneNote. Cliquez sur l'un d'eux et sélectionnez Remove (Supprimer) pour le désinstaller ou Add (Ajouter) pour ajouter un autre module complémentaire que vous avez téléchargé et enregistré sur votre ordinateur ou votre périphérique.
Notez que pour certains téléchargements, vous devez savoir si vous disposez d'une version 32 bits ou 64 bits de OneNote. Trouvez cette information en ouvrant OneNote, puis en sélectionnant Fichier > Compte > À propos de OneNote (à droite de l'interface).
Regardez tout en haut de la page qui s'affiche pour savoir quelle version vous avez. Cela vous aidera à télécharger la bonne version de certains modules complémentaires.Vous êtes maintenant prêt à ajouter des fonctions utiles à OneNote.
CONSEILS ET ASTUCES POUR MICROSOFT ONENOTE POUR LES DÉBUTANTS
Améliorez vos compétences en écriture et en lecture grâce au module complémentaire Learning Tools
Le complément Outils d’apprentissage pour OneNote peut aider tout écrivain ou lecteur à améliorer ses capacités d’apprentissage. Les personnes souffrant de dyslexie ou d’autres troubles peuvent le trouver particulièrement utile.
Les fonctionnalités comprennent la dictée améliorée, le mode Focus, la lecture immersive, l’espacement des polices et les lignes courtes, les parties du discours, la syllabation et le mode Compréhension.
Si vous utilisez la reconnaissance vocale ou un programme comme Dragon, vous apprécierez particulièrement de ne pas avoir à prononcer la ponctuation.
En mode Lecture immersive, vous pouvez sélectionner l’espacement du texte, les paramètres vocaux, la coloration des parties du discours, etc.

Faites de OneNote un outil similaire à Word ou Excel grâce au module complémentaire gratuit Onetastic.
Onetastic apporte à OneNote certaines des fonctionnalités auxquelles vous êtes habitué dans Word. Par exemple, vous serez en mesure de :
Utiliser des outils comme Rechercher et Remplacer (similaire à Rechercher et Remplacer).
Créer des favoris sous la forme de raccourcis de menu ou de bureau, afin de pouvoir accéder directement à des notes spécifiques. Ce module complémentaire vous aide également à créer une table des matières plus facilement dans OneNote.
Personnalisez davantage de styles dans OneNote pour créer une structure dans votre document comme vous le feriez dans Word.
Utilisez certaines fonctions ou équations comme vous le feriez dans Excel.Le développeur Omer Atay propose une vidéo sur son site pour vous aider à démarrer. Notez que vous le trouverez dans l’onglet Accueil, à moins que vous n’alliez dans les Paramètres (dans l’onglet Accueil) et que vous choisissiez d’afficher ce complément dans son propre onglet de menu MACROS.
Élargissez la façon dont vous accédez aux informations dans OneNote, grâce à OneCalendar
OneCalendar peut faire partie du module complémentaire Onetastic, mais il est également disponible en tant que module autonome.
Découvrez tout ce que vous pouvez faire avec ce module complémentaire polyvalent :
Personnalisez la semaine pour qu'elle commence le dimanche ou le lundi.
Passez à d'autres mois et années sans basculer.
Passez la souris sur les titres des pages OneNote pour afficher un aperçu de la page.
Choisissez d'afficher les pages par jour de création ou par jour de modification.
Afficher uniquement certains carnets.Si vous souhaitez uniquement la fonction de calendrier du module complémentaire Onetastic, il vous suffit de désinstaller le module complémentaire principal et de choisir cette option plus légère : OneCalendar d’Omer Atay.
Créez des messages dynamiques à l’aide de l’application Send to Sway
Sway vous permet de présenter des informations de manière fluide et dynamique, ce qui n’est pas possible avec un programme plus rigide comme PowerPoint.
Sway fait partie de certains comptes Microsoft 365, donc si vous ne l’avez pas encore testé, vous serez peut-être surpris d’apprendre qu’il pourrait être disponible dans votre abonnement.
Une fois que vous avez accès au service Sway, cette application peut vous aider à intégrer vos notes, recherches, pièces jointes et autres éléments OneNote dans une présentation Sway.
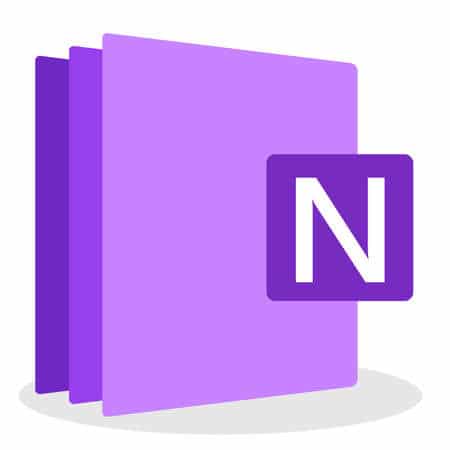
Utilisez les services Web Zapier et IFTTT pour développer OneNote
Zapier et IFTTT (If This Then That) sont en fait des services Web, et non des modules complémentaires. Ces services vous permettent de créer des relations personnalisées entre différents programmes web tels que Microsoft OneNote.
IFTTT vous permet d’automatiser des tâches que vous effectuez souvent. Par exemple, vous pouvez mettre en place les « recettes » suivantes :
"Si j'aime une photo sur Instagram, envoyez-la à OneNote".
"Ajouter les nouveaux éléments de la liste de courses d'Alexa à OneNote."
"Envoyer les vidéos YouTube Watch Later à OneNote." Consultez la page IFTTT pour OneNote pour trouver des centaines d’autres services disponibles pour ce type de personnalisation.
Comme alternative, les utilisateurs de Zapier peuvent créer des intégrations OneNote similaires appelées « zaps », telles que :
"Copier les notes Evernote vers OneNote".
"Créer de nouvelles pages de notes pour les événements Google Calendar."
"Ajouter des notes à OneNote pour des tâches Todoist incomplètes".Gérez les groupes de travail et les salles de classe avec le module complémentaire Carnet de notes du professeur
Cet add-in Class Notebook pour Microsoft OneNote aide les enseignants et autres responsables à organiser l’expérience du groupe dans son ensemble. Le complément apporte tout un onglet de menu supplémentaire rempli de nouvelles fonctionnalités.
Les administrateurs peuvent les proposer à l’ensemble des organisations, mais les instructeurs individuels peuvent également trouver ces fonctionnalités intéressantes et utiles. Vous pouvez également utiliser le module complémentaire pour gérer d’autres groupes professionnels ou pédagogiques, selon le cas.
Extensions Clip to OneNote ou OneNote Web Clipper pour faciliter la recherche sur le Web
Les extensions de navigateur Web telles que Clip to OneNote ou OneNote Web Clipper peuvent vous aider à capturer rapidement des informations dans des carnets numériques.
Vous avez peut-être installé Envoyer vers OneNote lorsque vous avez téléchargé OneNote pour bureau. Il peut apparaître dans votre barre de tâches, vous permettant de capturer des éléments sur votre ordinateur de bureau. Ces extensions sont toutefois supplémentaires ; elles sont destinées à être utilisées dans votre navigateur Internet.
Une fois qu’elles sont installées dans votre navigateur préféré, vous devriez voir le logo OneNote parmi les icônes du navigateur. Cliquez dessus, connectez-vous à votre compte Microsoft, puis envoyez des informations depuis l’internet directement vers un carnet OneNote, rendant ainsi la recherche beaucoup plus fluide.
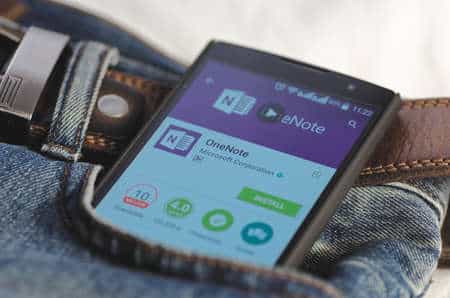
Se passer de papier en déplacement avec l’application ou le module complémentaire Office Lens
Pensez à Office Lens comme à une application pour une fonction dont vous disposez déjà dans certaines versions de OneNote : la caméra de documents. Photographiez des mots, et ce module complémentaire les transformera en texte consultable.
Pourquoi voudriez-vous une application distincte pour quelque chose que vous avez déjà ? L’accessibilité. S’il s’agit d’un élément que vous utilisez en permanence, vous trouverez peut-être plus facile de l’utiliser en tant qu’application dédiée.
De plus, cette application s’intègre directement dans vos fichiers OneNote, ce qui peut être un moyen amusant de capturer des informations à la maison, au bureau ou en déplacement.
Envisagez le complément Gem avec plus de 230 fonctions supplémentaires
Si vous voulez vraiment affiner votre expérience OneNote, consultez les compléments Gem de OneNote. Ils ajoutent plus de 230 fonctionnalités dans six onglets de l’interface Microsoft OneNote.
Celles-ci ont tendance à accomplir des fonctions très spécifiques, dont beaucoup sont liées à d’autres programmes de la suite Office ou à d’autres produits tels qu’Evernote. Là encore, OneNote peut ressembler davantage aux autres programmes Office auxquels vous êtes habitué, et même plus. Vous trouverez des rappels, des outils de traitement par lots, des fonctions de tableau, des fonctions de recherche, des outils d’ancrage, et bien plus encore. Vous pouvez les acheter séparément ou en gros.
