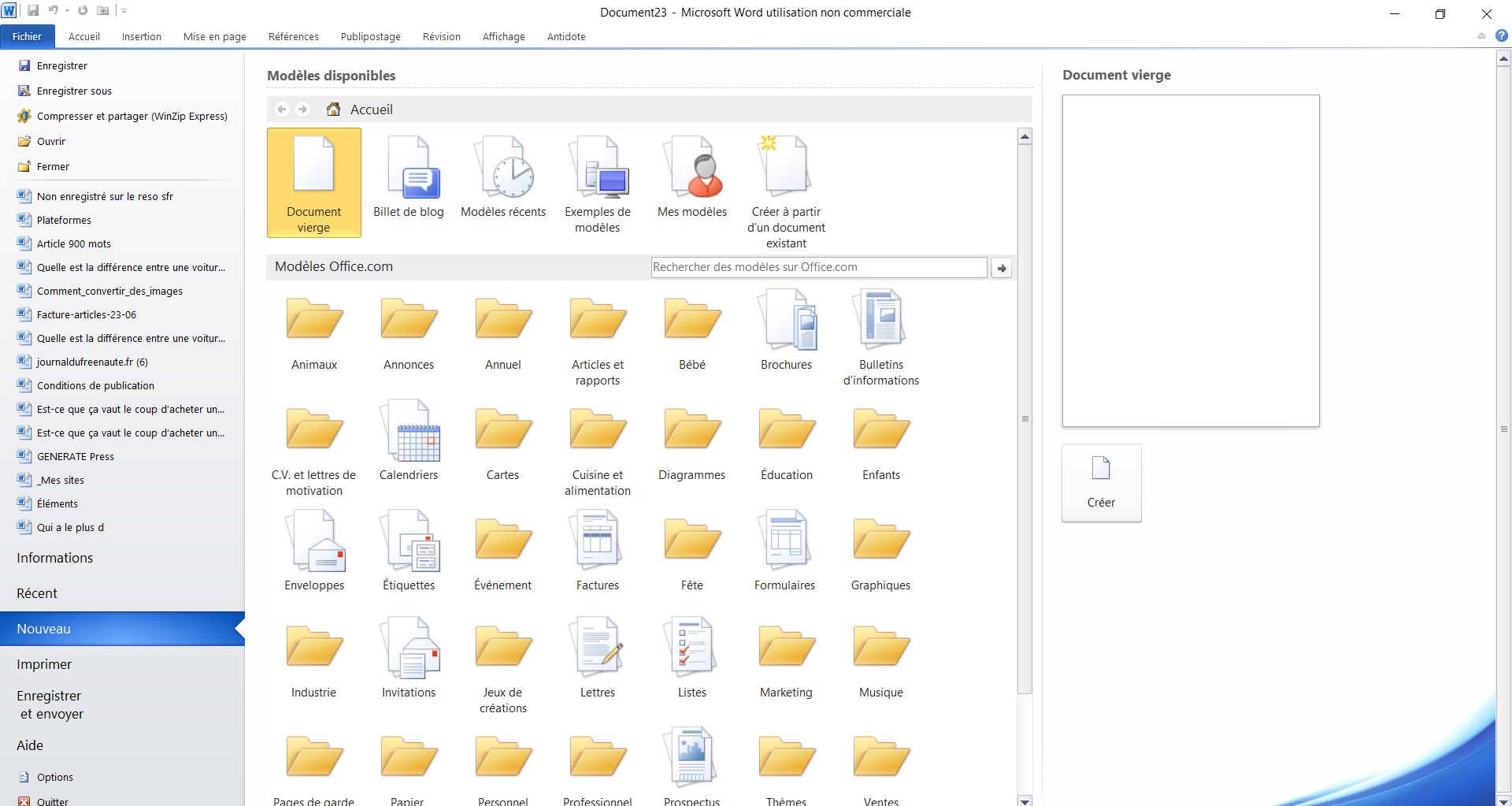Microsoft Word est un programme puissant utilisé pour créer une variété de documents. Cependant, il peut arriver que vous rencontriez des problèmes lors de l’édition d’un document. Ce problème peut être frustrant, surtout lorsque vous travaillez sur quelque chose d’important. Dans cet article, nous allons explorer les raisons potentielles pour lesquelles vous ne pouvez pas modifier un document Word et comment résoudre ces problèmes.
Sommaire
- 1 Les raisons possibles pour lesquelles vous ne pouvez pas modifier sur Word
- 2 Comment résoudre le problème
- 3 Comment activer la modification d’un document Word ?
- 4 Pourquoi mon document Word est verrouillé ?
- 5 Comment désactiver la protection d’un document Word ?
- 6 impossible de modifier mes documents Word
- 7 modifier un document Word protégé
Les raisons possibles pour lesquelles vous ne pouvez pas modifier sur Word
1. Le document est en mode « Lecture seule »
Si un document est en mode « Lecture seule », vous ne pourrez pas le modifier. Ce mode est souvent activé pour protéger le document contre les modifications non autorisées. Pour vérifier si un document est en lecture seule, ouvrez-le et regardez dans le coin supérieur du ruban. Si le document est en lecture seule, vous verrez l’inscription « Lecture seule » à côté du nom du document.
2. Le document est protégé par un mot de passe
Un document peut être protégé par un mot de passe pour empêcher les modifications non autorisées. Si vous essayez de modifier un document protégé, une boîte de dialogue s’affichera, vous demandant le mot de passe.
3. Le document est ouvert dans une application incompatible
Si vous ouvrez un document Word dans une application qui n’est pas compatible avec Word, vous ne pourrez peut-être pas le modifier. Assurez-vous d’ouvrir le document dans Word lui-même et non dans une autre application.
4. Le document est endommagé ou corrompu
Un document Word peut être endommagé pour diverses raisons, notamment en raison d’une panne de courant, d’un problème de disque dur, d’un virus informatique, etc. Un document endommagé peut provoquer divers problèmes, y compris l’impossibilité de le modifier.
Comment résoudre le problème
Maintenant que nous avons examiné les raisons possibles pour lesquelles vous ne pouvez pas modifier un document Word, passons aux solutions possibles.
1. Désactiver le mode « Lecture seule »
Pour désactiver le mode « Lecture seule », ouvrez le document et cliquez sur « Fichier » dans le ruban, puis sur « Informations ». Sous « Protéger le document », cliquez sur « Marquer comme final » pour désactiver cette option. Notez que vous devrez peut-être cliquer sur « Modifier quand même » pour désactiver le mode « Lecture seule ».
2. Entrer le mot de passe
Si le document est protégé par un mot de passe, vous devez entrer ce mot de passe pour pouvoir le modifier. Si vous ne connaissez pas le mot de passe, vous devrez contacter la personne qui a créé le document.
3. Ouvrir le document dans Word
Assurez-vous d’ouvrir le document dans Word lui-même et non dans une autre application. Si vous rencontrez des problèmes pour ouvrir le document, essayez de faire un clic droit sur le document et choisissez « Ouvrir avec », puis sélectionnez Word dans la liste des applications.
4. Réparer le document
Si le document est endommagé, vous devrez peut-être le réparer. Word a une fonction « Ouvrir et réparer » qui peut aider à résoudre ce problème. Pour utiliser cette fonction, ouvrez Word, cliquez sur « Fichier », puis sur « Ouvrir ». Naviguez jusqu’au document endommagé, cliquez sur la flèche à côté du bouton « Ouvrir », puis sélectionnez « Ouvrir et réparer ».
Cette mise à jour de Microsoft Word empêchera les modifications
Comment activer la modification d’un document Word ?
Pour activer la modification d’un document Word, vous pouvez suivre ces étapes :
- Ouvrez le document Word que vous souhaitez modifier.
- Dans la barre de menu supérieure, recherchez l’onglet « Révision ». Cliquez dessus pour afficher les options liées à la révision et à la modification du document.
- Dans l’onglet « Révision », vous verrez plusieurs options, y compris l’option « Modifier ». Cliquez sur l’option « Modifier » pour activer la fonction de modification du document.
- Une fois que l’option « Modifier » est activée, vous pouvez apporter des modifications au document, telles que l’ajout ou la suppression de texte, la mise en forme, les commentaires, les modifications de suivi, etc.
- Si vous souhaitez suivre les modifications que vous apportez au document, vous pouvez également activer la fonction « Suivi des modifications » dans l’onglet « Révision ». Cette fonction enregistre les modifications que vous effectuez et les affiche dans une couleur différente pour distinguer les modifications par rapport au texte d’origine.
- Une fois que vous avez terminé les modifications, vous pouvez désactiver la fonction de modification en cliquant à nouveau sur l’option « Modifier » dans l’onglet « Révision ». Cela désactive le mode de modification et verrouille le document contre toute modification supplémentaire.
Comment récupérer un document Word non sauvegardé
Pourquoi mon document Word est verrouillé ?
Il y a plusieurs raisons pour lesquelles un document Word peut être verrouillé. Voici quelques-unes des causes courantes :
- Mot de passe de protection : Le document peut être protégé par un mot de passe pour empêcher toute modification non autorisée. Si vous n’avez pas le mot de passe correct, vous ne pourrez pas modifier le document.
- Autorisations limitées : Le document peut avoir des paramètres d’autorisation restreints qui limitent les actions que vous pouvez effectuer. Par exemple, vous pouvez avoir seulement la permission de lire le document, mais pas de le modifier.
- Propriétaire unique : Le document peut être verrouillé car il est actuellement ouvert ou modifié par une autre personne. Dans ce cas, vous ne pourrez pas modifier le document tant que la personne qui le possède ne l’aura pas libéré.
- Problèmes de partage : Si le document est stocké sur un lecteur réseau ou un système de partage de fichiers, il est possible qu’il soit verrouillé en raison de conflits de droits d’accès ou de verrouillage par d’autres utilisateurs.
- Erreurs de logiciel ou de système : Dans certains cas, des erreurs de logiciel ou de système peuvent entraîner un verrouillage inattendu du document. Cela peut se produire en raison de plantages du logiciel, d’interruptions de connexion ou d’autres problèmes techniques.
Si votre document Word est verrouillé et que vous souhaitez le modifier, vous pouvez essayer les étapes suivantes :
- Vérifiez les autorisations : Assurez-vous que vous disposez des autorisations nécessaires pour modifier le document. Si le document a été partagé avec vous, contactez la personne qui l’a partagé pour demander des droits d’accès ou des permissions de modification supplémentaires.
- Vérifiez les paramètres de protection : Si vous connaissez le mot de passe de protection du document, vous pouvez essayer de le saisir pour déverrouiller le document. Dans la barre de menu supérieure, accédez à l’onglet « Révision » et recherchez les options de protection du document.
- Fermez les instances du document : Assurez-vous que le document n’est pas ouvert ou modifié par d’autres personnes. Si nécessaire, demandez à la personne qui possède le document de le fermer afin que vous puissiez le modifier.

Comment désactiver la protection d’un document Word ?
Pour désactiver la protection d’un document Word, vous pouvez suivre les étapes suivantes :
- Ouvrez le document Word protégé.
- Dans la barre de menu supérieure, recherchez l’onglet « Révision » et cliquez dessus.
- Dans l’onglet « Révision », recherchez le groupe « Protéger » qui contient les options de protection du document.
- Cliquez sur l’option « Protéger le document » pour afficher le menu déroulant des options de protection.
- Dans le menu déroulant, recherchez et cliquez sur l’option « Désactiver la protection » ou une option similaire. Selon la version de Word que vous utilisez, l’intitulé exact peut varier.
- S’il y a un mot de passe de protection sur le document, une boîte de dialogue vous demandera de saisir le mot de passe pour désactiver la protection. Si vous connaissez le mot de passe, saisissez-le et cliquez sur « OK » pour désactiver la protection.
- Si vous ne connaissez pas le mot de passe de protection, vous devrez utiliser des méthodes supplémentaires pour supprimer la protection. Cela peut inclure l’utilisation de logiciels tiers spécialisés conçus pour supprimer les mots de passe de document. Veuillez noter que la suppression d’un mot de passe de document sans autorisation appropriée peut violer les droits d’auteur ou la confidentialité des informations, il est donc important de respecter les règles et les lois applicables.
Une fois que la protection est désactivée, vous devriez pouvoir apporter des modifications au document sans restriction. Assurez-vous de sauvegarder le document après avoir désactivé la protection.
impossible de modifier mes documents Word
S’il vous est impossible de modifier vos documents Word, il peut y avoir plusieurs raisons possibles. Voici quelques suggestions pour résoudre le problème :
- Vérifiez les autorisations du document : Assurez-vous que vous disposez des autorisations nécessaires pour modifier le document. Si le document est en lecture seule ou si vous n’avez pas les droits d’accès appropriés, vous ne pourrez pas effectuer de modifications. Essayez de copier le document sur votre propre ordinateur ou demandez à l’auteur du document de vous accorder les autorisations nécessaires.
- Vérifiez si le document est verrouillé : Le document peut être verrouillé en raison d’une protection par mot de passe ou de restrictions de modification. Dans la barre de menu supérieure, accédez à l’onglet « Révision » et recherchez les options de protection du document. Si le document est protégé par un mot de passe, vous devrez saisir le mot de passe correct pour pouvoir le modifier.
- Essayez d’ouvrir le document dans une autre application : Parfois, un document Word peut rencontrer des problèmes de compatibilité ou de corruption qui empêchent sa modification dans Microsoft Word. Essayez d’ouvrir le document dans une autre application de traitement de texte compatible avec le format du document, comme LibreOffice Writer ou Google Docs. Cela vous permettra de voir si le problème est spécifique à Word ou au document lui-même.
- Vérifiez si le document est en lecture seule : Le document peut être ouvert en mode « Lecture seule » par défaut. Cela signifie que vous ne pouvez pas effectuer de modifications directement dans le document, mais vous pouvez enregistrer une copie modifiée sous un nouveau nom. Dans ce cas, enregistrez une copie modifiée du document sur votre ordinateur.
- Vérifiez si des problèmes de compatibilité existent : Si le document a été créé dans une version plus récente de Word et que vous utilisez une version plus ancienne, des problèmes de compatibilité peuvent survenir. Assurez-vous que votre version de Word est à jour et compatible avec le format du document.
Si aucune de ces suggestions ne résout votre problème, il est possible que le document soit corrompu ou endommagé. Dans ce cas, vous pouvez essayer d’utiliser des outils de réparation de fichiers ou de récupération de données spécifiques à Word pour tenter de restaurer le document.
modifier un document Word protégé
Modifier un document Word protégé peut être délicat, car il est essentiel d’avoir les autorisations appropriées ou de connaître le mot de passe de protection. Cependant, voici quelques suggestions que vous pouvez essayer :
- Vérifiez les autorisations du document : Si vous ne pouvez pas modifier le document, vérifiez les autorisations pour vous assurer que vous avez les droits d’accès nécessaires. Cliquez avec le bouton droit sur le fichier, sélectionnez « Propriétés », puis accédez à l’onglet « Sécurité ». Assurez-vous que votre compte d’utilisateur dispose des autorisations de modification.
- Essayez de supprimer la protection par mot de passe : Si le document est protégé par un mot de passe, vous pouvez essayer de le supprimer en utilisant les étapes suivantes :
- Ouvrez le document et accédez à l’onglet « Révision » dans la barre de menu supérieure.
- Cliquez sur « Protéger le document » dans le groupe « Protéger ».
- Sélectionnez « Chiffrer avec mot de passe » ou une option similaire.
- Effacez le mot de passe existant (si vous en avez un) et laissez le champ vide.
- Cliquez sur « OK » ou « Enregistrer » pour enregistrer les modifications.
- Fermez le document et essayez de le rouvrir pour vérifier si la protection par mot de passe a été supprimée.
- Utilisez un outil de récupération de mot de passe : Si vous avez oublié le mot de passe de protection du document, vous pouvez utiliser des outils tiers spécialisés conçus pour récupérer les mots de passe de documents Word. Ces outils peuvent être téléchargés et utilisés pour tenter de récupérer ou de supprimer le mot de passe. Cependant, veillez à utiliser ces outils de manière légale et éthique, en respectant les droits d’auteur et la confidentialité des informations.
- Contactez l’auteur du document ou l’administrateur : Si vous ne pouvez pas modifier le document en raison de restrictions imposées par l’auteur ou l’administrateur, vous pouvez les contacter pour demander des autorisations de modification supplémentaires ou demander la levée des restrictions.