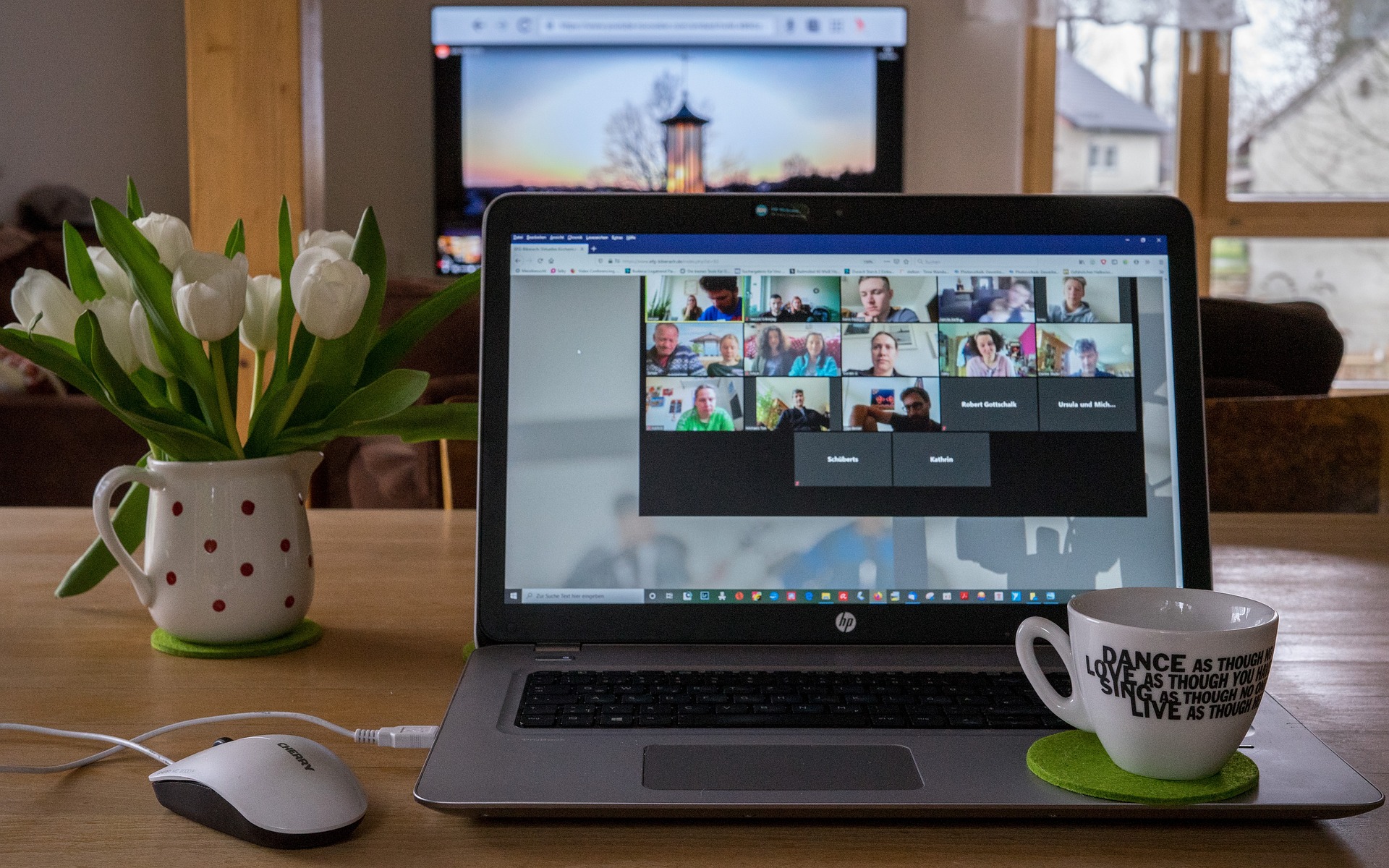Le zoom d’arrière-plan sur Mac peut parfois poser des problèmes en raison de configurations matérielles insuffisantes, de versions obsolètes de Zoom ou de paramètres incorrects.
Cet article explore les causes potentielles et offre des solutions pour résoudre ces dysfonctionnements.
Sommaire
- 1 Les raisons derrière le dysfonctionnement du zoom d’arrière-plan sur Mac
- 2 Configuration système insuffisante : un obstacle à l’arrière-plan virtuel
- 3 Versions obsolètes de Zoom : une cause fréquente de dysfonctionnement
- 4 Paramètres incorrects : le détail qui fait toute la différence
- 5 Problèmes logiciels et conflits d’applications : une source souvent ignorée
- 6 Problèmes de connexion : un facteur sous-estimé
- 7 Solutions et conseils pratiques pour résoudre le problème
- 8 FAQ : problèmes fréquents liés à l’arrière-plan virtuel sur Zoom
Les raisons derrière le dysfonctionnement du zoom d’arrière-plan sur Mac
De nombreux utilisateurs de Mac ont rencontré des difficultés avec la fonctionnalité d’arrière-plan virtuel de Zoom. Cette fonctionnalité, bien que très populaire, peut parfois ne pas fonctionner correctement sur certains appareils Mac. Les causes de ce problème sont variées et peuvent être liées à la configuration matérielle, aux paramètres logiciels, ou encore à la connexion internet.
Cet article explore les différentes raisons pour lesquelles le zoom d’arrière-plan pourrait ne pas fonctionner sur un Mac, ainsi que des solutions possibles pour remédier à ces problèmes.
Configuration système insuffisante : un obstacle à l’arrière-plan virtuel
L’une des raisons les plus courantes pour lesquelles le zoom d’arrière-plan ne fonctionne pas sur un Mac est une configuration système insuffisante. Les arrière-plans virtuels, en particulier ceux sans écran vert, exigent une certaine puissance de traitement pour fonctionner correctement. Voici les principaux éléments matériels à considérer :
- Processeur : Pour utiliser efficacement le zoom d’arrière-plan, votre Mac doit disposer d’un processeur suffisamment puissant. Un processeur quadricœur ou supérieur est recommandé. Les Macs plus anciens ou dotés de processeurs moins performants peuvent avoir du mal à gérer cette fonctionnalité.
- Mémoire vive (RAM) : La RAM joue un rôle crucial dans les performances de Zoom, en particulier lorsqu’il s’agit d’utiliser des fonctionnalités gourmandes en ressources comme l’arrière-plan virtuel. Si votre Mac dispose de moins de 8 Go de RAM, vous pourriez rencontrer des ralentissements ou des dysfonctionnements.
- Carte graphique : Une carte graphique dédiée peut grandement améliorer les performances lors de l’utilisation d’arrière-plans complexes ou de vidéos comme arrière-plan. Les Macs sans carte graphique dédiée peuvent éprouver des difficultés à gérer ces fonctionnalités.
Versions obsolètes de Zoom : une cause fréquente de dysfonctionnement
Un autre facteur clé pouvant expliquer pourquoi le zoom d’arrière-plan ne fonctionne pas sur un Mac est l’utilisation d’une version obsolète de Zoom. Les développeurs de Zoom publient régulièrement des mises à jour pour corriger des bugs et améliorer les fonctionnalités. Si vous utilisez une ancienne version de Zoom, il se peut que la fonctionnalité d’arrière-plan virtuel ne soit pas prise en charge ou fonctionne mal.
Astuce pratique : Vérifiez régulièrement si des mises à jour sont disponibles pour Zoom et installez-les dès que possible. Pour ce faire, allez dans le menu Zoom, puis sélectionnez « Rechercher des mises à jour ». Une mise à jour pourrait résoudre votre problème en un instant.
Paramètres incorrects : le détail qui fait toute la différence
Les paramètres de Zoom peuvent également causer des problèmes si la fonctionnalité d’arrière-plan virtuel n’est pas configurée correctement. Voici quelques éléments à vérifier dans vos paramètres :
- Activation de l’arrière-plan virtuel : Assurez-vous que l’option « Arrière-plan virtuel » est activée dans les paramètres de Zoom. Si cette option est désactivée, il est évident que vous ne pourrez pas utiliser cette fonctionnalité.
- Configuration de l’écran vert : Si vous utilisez un écran vert, assurez-vous qu’il est bien configuré dans les paramètres de Zoom. Un écran vert mal configuré peut entraîner un mauvais rendu de l’arrière-plan.
- Réinitialisation des paramètres : Si vous avez modifié les paramètres de Zoom sans être certain de leur impact, essayez de les réinitialiser aux valeurs par défaut pour voir si cela résout le problème.
Problèmes logiciels et conflits d’applications : une source souvent ignorée
Les problèmes logiciels ou les conflits avec d’autres applications peuvent parfois interférer avec la fonctionnalité d’arrière-plan virtuel de Zoom. Par exemple, des applications qui consomment beaucoup de ressources, comme les logiciels de montage vidéo ou les jeux, peuvent épuiser les ressources de votre Mac, rendant difficile l’utilisation simultanée de Zoom avec un arrière-plan virtuel.
De plus, des problèmes avec les pilotes de votre carte graphique ou de votre webcam peuvent également affecter la fonctionnalité d’arrière-plan. Dans certains cas, un pilote obsolète ou corrompu peut empêcher Zoom de fonctionner correctement.
Témoignage :
« J’avais constamment des problèmes avec mon arrière-plan virtuel sur Zoom. Après plusieurs tentatives infructueuses, j’ai réalisé que mon logiciel de montage vidéo consommait trop de ressources. Une fois ce programme fermé, tout a commencé à fonctionner normalement. » – Sophie, utilisatrice de Zoom sur MacBook Pro.
Problèmes de connexion : un facteur sous-estimé
Enfin, une connexion internet lente ou instable peut aussi affecter les performances de l’arrière-plan virtuel sur Zoom. Bien que cela puisse sembler surprenant, le rendu de l’arrière-plan virtuel dépend non seulement des ressources locales de votre Mac, mais aussi de la stabilité de votre connexion internet, en particulier si vous utilisez un arrière-plan vidéo.
Retour d’expérience :
« Lors de mes réunions Zoom, mon arrière-plan virtuel se figeait constamment. Après avoir vérifié ma connexion, j’ai réalisé que mon réseau Wi-Fi était instable. Une fois connecté à un réseau filaire, les problèmes ont disparu. » – Marc, consultant en télétravail.
Solutions et conseils pratiques pour résoudre le problème
Si vous rencontrez des difficultés avec le zoom d’arrière-plan sur votre Mac, voici quelques étapes de dépannage que vous pouvez essayer :
- Redémarrez Zoom et votre Mac : Un redémarrage simple peut parfois résoudre des problèmes temporaires ou des conflits logiciels.
- Vérifiez les mises à jour : Assurez-vous que votre système d’exploitation et vos pilotes sont à jour. Parfois, une simple mise à jour peut résoudre le problème.
- Désactivez les extensions de navigateur : Si vous utilisez Zoom via un navigateur, essayez de désactiver temporairement les extensions pour voir si elles interfèrent avec Zoom.
- Optez pour un arrière-plan statique : Si vous avez des problèmes de performance, essayez d’utiliser un arrière-plan statique plutôt qu’une vidéo. Cela nécessite moins de ressources et peut améliorer la stabilité de la fonctionnalité.
FAQ : problèmes fréquents liés à l’arrière-plan virtuel sur Zoom
Pourquoi mon arrière-plan virtuel est-il flou sur mon Mac ?
Cela peut être dû à une combinaison de faible éclairage, de la qualité de la caméra, ou de la configuration matérielle insuffisante. Essayez d’améliorer l’éclairage ou d’utiliser un arrière-plan statique.
Comment vérifier si mon Mac est compatible avec les arrière-plans virtuels ?
Consultez les spécifications de votre Mac et comparez-les aux exigences minimales de Zoom. Un processeur quadricœur et au moins 8 Go de RAM sont recommandés.
Que faire si le redémarrage de Zoom ne résout pas le problème ?
Vérifiez que toutes les applications gourmandes en ressources sont fermées, mettez à jour vos pilotes, ou envisagez de contacter le support de Zoom pour obtenir une assistance technique.