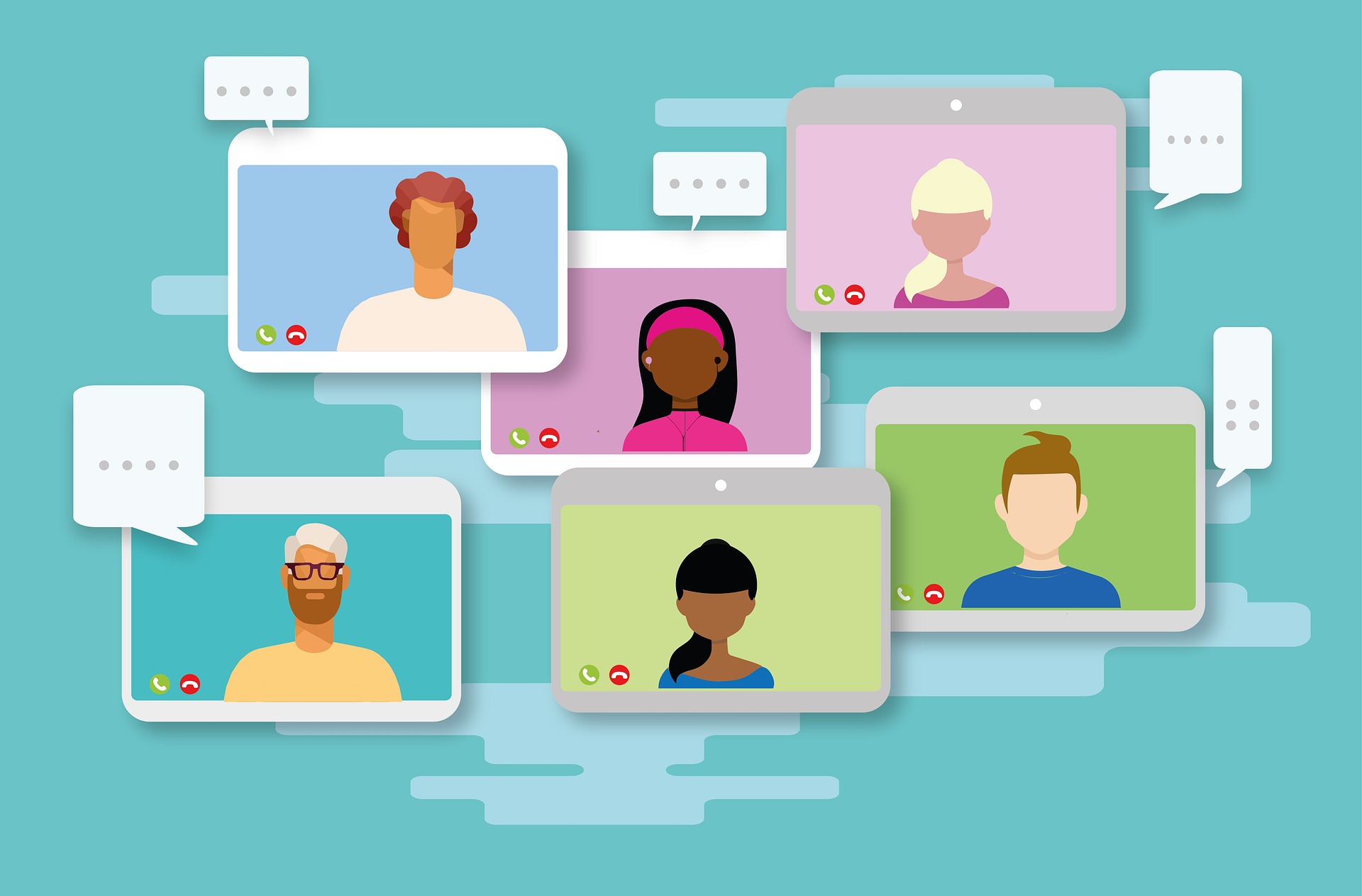Vous devez travailler sur votre qualité vidéo et audio lorsque vous souhaitez rejoindre une session Zoom. Une façon d’y parvenir est d’utiliser OBS. C’est un logiciel gratuit qui prend en charge la diffusion HD sur les applications prises en charge.
Vous pouvez l’utiliser sur différents systèmes d’exploitation, y compris Windows, Linux et Mac. Vous pouvez réaliser beaucoup de choses avec OBS, et dans ce guide, nous vous aiderons à comprendre pourquoi vous devriez utiliser OBS avec Zoom.
Sommaire
Qu’Est-Ce Qu’OBS?
OBS signifie Open Broadcaster Studio (OBS). C’est un logiciel disponible pour différents systèmes d’exploitation. Avec OBS, vous pouvez profiter de ses fonctionnalités de streaming et d’enregistrement HD. OBS n’a pas de limite de temps pour un fichier et peut être utilisé confortablement pour des heures d’enregistrement.
En outre, vous pouvez l’utiliser avec diverses plateformes de vidéoconférence et de streaming, y compris Zoom et Discord, pour améliorer votre expérience. Vous pouvez facilement l’utiliser avec la diffusion en direct, et ses fonctionnalités le rendent idéal pour diverses activités. Pour notre cas, nous allons nous concentrer sur l’utilisation d’OBS avec Zoom.
Pourquoi Utiliser OBS Avec Zoom?
Zoom prend les devants pour les différentes fonctionnalités utiles qu’il offre parmi les plateformes de visioconférence disponibles sur le marché.
Vous pouvez profiter d’une session Zoom avec des amis, et cela s’améliore lorsque vous ajoutez OBS pour améliorer votre expérience vidéo et audio. Alors, pourquoi utiliser OBS avec Zoom?
Capture d’Écran De Qualité
Vous souhaiterez peut-être capturer et partager votre écran avec vos participants Zoom lorsque vous travaillez avec Zoom. Bien que le partage d’écrans sans OBS soit possible, l’ajout d’OBS pimentera la capture d’écran si vous voulez de la qualité. Les autres participants apprécieront la qualité de l’écran partagé.
Comment capturer l’audio d’un zoom dans OBS
Enregistrement Vidéo Zoom
Sur Zoom, vous souhaiterez peut-être enregistrer votre session et la partager avec des amis ou la conserver à titre de référence. Bien que Zoom dispose d’une option d’enregistrement intégrée, OBS offre une meilleure option d’enregistrement vidéo. Avec OBS, l’enregistrement peut être effectué via votre webcam et votre microphone servira de source audio.
Définition des Raccourcis Clavier
L’utilisation de raccourcis clavier vous permet de travailler plus rapidement avec Zoom. Avec OBS, vous pouvez définir des raccourcis clavier pour diverses actions. Par exemple, vous pouvez définir un raccourci clavier pour désactiver votre audio Zoom. De cette façon, vous profiterez de plus de commodité en utilisant Zoom avec OBS.

Interface Propre
OBS a une interface simple que tout le monde peut se familiariser avec. Ainsi, l’utiliser avec Zoom ne complique pas les choses. Au lieu de cela, vous serez à l’aise en sachant que votre expérience Zoom est améliorée.
De Nombreux Plugins
Avec OBS, vous avez de la place pour installer différents plugins qui aident à améliorer votre expérience vidéo et audio Zoom. Par exemple, vous pouvez ajouter des plugins qui aident avec des améliorations audio ou des effets visuels.
Comment Utiliser OBS Avec Zoom
Combiner Zoom avec OBS est simple lorsque vous avez Zoom sur votre ordinateur. Vous devez avoir les deux applications téléchargées et installées sur votre système. De plus, la façon dont vous les utiliserez dépendra de votre objectif. Voyons les étapes pour savoir comment utiliser OBS avec Zoom.
Visitez le site Web OBS Studio et téléchargez le logiciel OBS pour votre appareil.
Ouvrez l’application OBS installée.
Accédez à la section “Contrôles” et cliquez sur l’option “Démarrer la caméra visuelle”.
Ouvrez votre application Zoom.
Cliquez sur l’icône des paramètres et ouvrez l’onglet « Vidéo ».
Cliquez sur l’option” Caméra “et sélectionnez » Caméra virtuelle OBS.”
Rejoignez ou démarrez une réunion Zoom.
Cliquez sur la flèche vers le haut à côté du bouton “Arrêter la vidéo”.
Sélectionnez » Caméra virtuelle OBS.”
Ajustez d’autres paramètres sur votre OBS, par exemple pour démarrer/arrêter l’enregistrement ou la capture d’écran.
Avec OBS et Zoom connectés, la tâche restante consiste à utiliser les fonctionnalités OBS pour améliorer votre expérience de Zoom. Vous pouvez installer n’importe quel plugin, utiliser OBS pour la capture d’écran, enregistrer votre réunion Zoom, etc.
Conclusion
Lorsque vous travaillez avec Zoom, il est possible de le connecter à OBS pour améliorer votre audio et votre vidéo. Nous avons expliqué ce qu’est OBS, pourquoi vous devriez l’utiliser avec Zoom et les étapes pour connecter OBS à Zoom et l’utiliser pour votre vidéo Zoom.