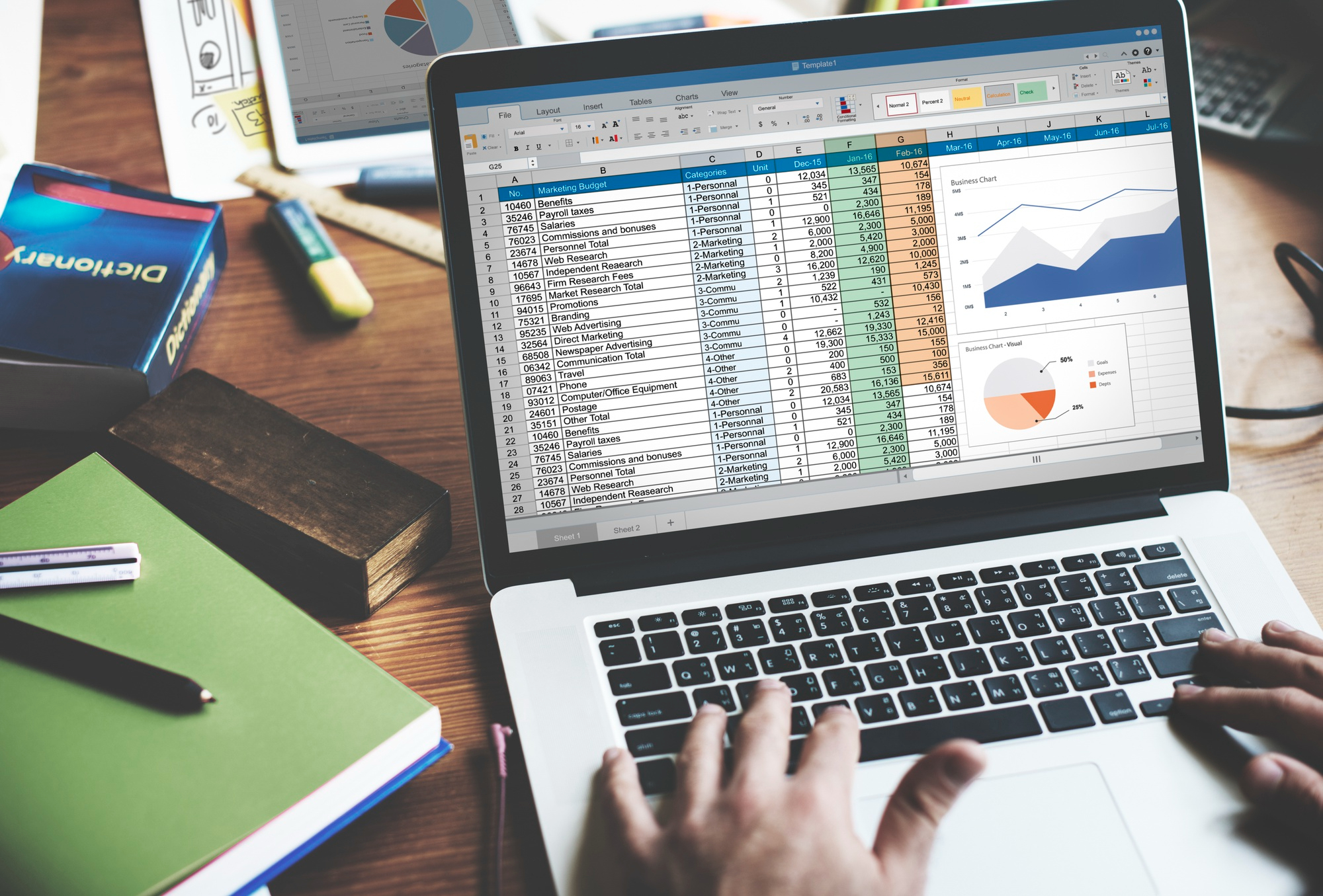Microsoft Word est un outil de traitement de texte largement utilisé dans le monde entier. Cependant, comme tout logiciel, il peut rencontrer des problèmes. Un problème commun rencontré par les utilisateurs de Mac est l’impossibilité d’enregistrer des documents dans Word. Dans cet article, nous allons explorer les causes possibles de ce problème et proposer des solutions pour y remédier.
Sommaire
Causes potentielles du problème
Il existe plusieurs raisons pour lesquelles vous pourriez rencontrer des problèmes lors de l’enregistrement de documents Word sur Mac, notamment :
- Problèmes de permissions : Le système d’exploitation macOS est très strict en matière de permissions d’accès aux fichiers et aux dossiers. Si Word n’a pas la permission d’écrire dans le dossier dans lequel vous essayez d’enregistrer votre document, vous pouvez rencontrer des problèmes.
- Espace de stockage insuffisant : Si votre disque dur est plein ou presque plein, vous pouvez rencontrer des problèmes lors de l’enregistrement de documents.
- Problèmes de logiciel : Parfois, des bugs ou des problèmes de logiciel dans Word peuvent empêcher l’enregistrement de documents.
Comment résoudre le problème
Voici quelques étapes que vous pouvez suivre pour résoudre le problème d’enregistrement Word sur Mac :
- Vérifiez vos permissions : Assurez-vous que Word a la permission d’écrire dans le dossier dans lequel vous essayez d’enregistrer votre document. Vous pouvez vérifier cela en allant dans Préférences Système > Sécurité et confidentialité > Confidentialité > Accès aux fichiers et dossiers, et en vous assurant que Word est coché.
- Libérez de l’espace de stockage : Si votre disque dur est plein, essayez de libérer de l’espace en supprimant des fichiers inutiles ou en déplaçant des fichiers vers un disque dur externe ou un service de stockage en nuage.
- Réparez votre installation de Word : Si le problème est dû à un bug ou à un problème de logiciel, vous pouvez essayer de réparer votre installation de Word. Pour cela, ouvrez Word, puis allez dans le menu Aide et sélectionnez « Rechercher les mises à jour ». Suivez les instructions à l’écran pour installer les mises à jour disponibles.
- Réinstallez Word : Si tout le reste échoue, vous pouvez essayer de désinstaller et de réinstaller Word. Cela peut résoudre les problèmes de logiciel qui peuvent empêcher l’enregistrement de documents.
- Contactez le support de Microsoft : Si vous continuez à avoir des problèmes, il peut être utile de contacter le support de Microsoft pour obtenir de l’aide.
Comment enregistrer des fichiers Word sur Mac ?
Pour enregistrer des fichiers Word sur un Mac, vous pouvez suivre ces étapes :
- Ouvrez le document Word que vous souhaitez enregistrer sur votre Mac.
- Cliquez sur l’option « Fichier » dans la barre de menu en haut de l’écran.
- Dans le menu déroulant qui apparaît, cliquez sur « Enregistrer » ou « Enregistrer sous ». Si vous cliquez sur « Enregistrer », le fichier sera enregistré avec le même nom et dans le même emplacement que précédemment. Si vous cliquez sur « Enregistrer sous », une fenêtre contextuelle s’ouvrira pour vous permettre de spécifier un nouvel emplacement et/ou un nouveau nom de fichier.
- Dans la fenêtre « Enregistrer » ou « Enregistrer sous », choisissez l’emplacement où vous souhaitez enregistrer le fichier Word. Vous pouvez sélectionner un dossier existant ou créer un nouveau dossier en cliquant sur l’icône du dossier et en lui donnant un nom.
- Donnez un nom au fichier Word dans le champ « Nom du fichier ». Assurez-vous de choisir un nom significatif qui vous permettra de retrouver facilement le document ultérieurement.
- Sous le nom du fichier, vous pouvez sélectionner le format de fichier dans lequel vous souhaitez enregistrer le document. Par défaut, il s’agit du format .docx, qui est le format natif de Word. Vous pouvez également choisir d’enregistrer le fichier dans d’autres formats, tels que .doc, .pdf, .rtf, etc.
- Une fois que vous avez choisi l’emplacement, le nom de fichier et le format, cliquez sur le bouton « Enregistrer » pour enregistrer le document Word sur votre Mac.
Le fichier Word sera enregistré à l’emplacement spécifié et vous pourrez y accéder ultérieurement en ouvrant l’application Finder sur votre Mac et en naviguant vers le dossier où vous l’avez enregistré.
Conclusion
En conclusion, bien que le problème d’enregistrement Word sur Mac puisse être frustrant, il existe plusieurs solutions potentielles. En suivant ces étapes, vous devriez être en mesure de résoudre le problème et de continuer à utiliser Word pour créer et enregistrer des documents. Si vous continuez à rencontrer des problèmes, n’hésitez pas à contacter un professionnel de l’informatique pour obtenir de l’aide.